Weni Brain
 Updated
by Bárbara Ramos
Updated
by Bárbara Ramos
The Weni Brain, the new module of the Weni Platform, is an advanced feature that enhances the capability of intelligent agents. In this environment, the agent takes control of conversational flows, triggering them according to the user's intentions. It allows defining characteristics such as language preferences, tone of voice, and behaviors, providing a unique identity to the agent and enhancing the quality and effectiveness of communication.
Additionally, the Weni Brain offers the functionality to import content about your business using files, links, or texts, automatically integrating them into your company's knowledge base. Users can add content directly from websites or write and copy desired material. This capability expands access to diverse information, enriching the interaction and performance of the intelligent agent.
In the Brain, the resources are comprehensive: it is possible to configure actions to trigger specific flows during interactions, leveraging generative capabilities to explore available knowledge bases.
The Brain is essentially a "turbo mode" for creating intelligent agents, as it is natively integrated with AI and only requires configuring content and desired behaviors for your agent.
Where to find
To locate the feature, after accessing your organization and project, click on "Brain" in the left-hand side menu of the screen.
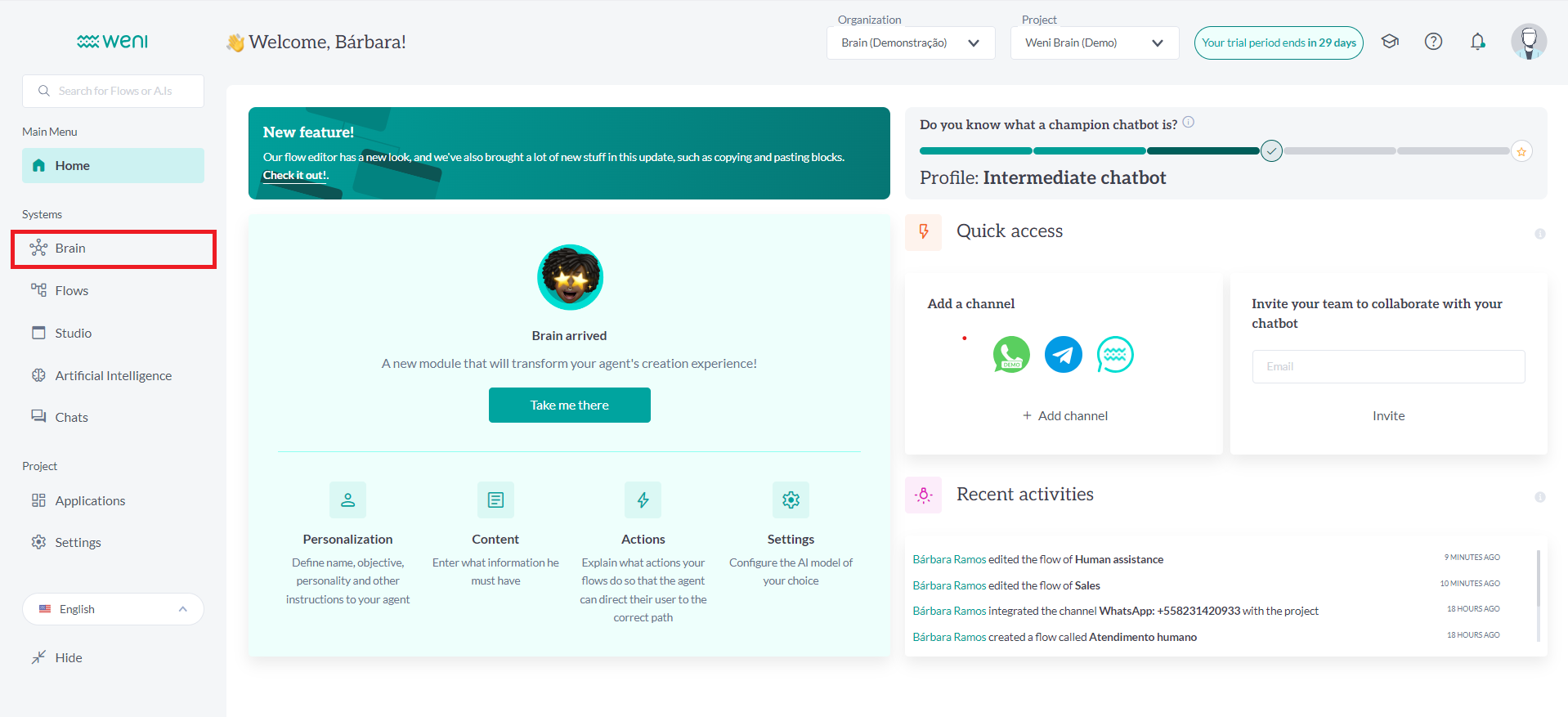
How to configure
In the "Customization" tab, you can define the name and occupation of the agent, choose from available personality traits, and indicate the agent's objective.
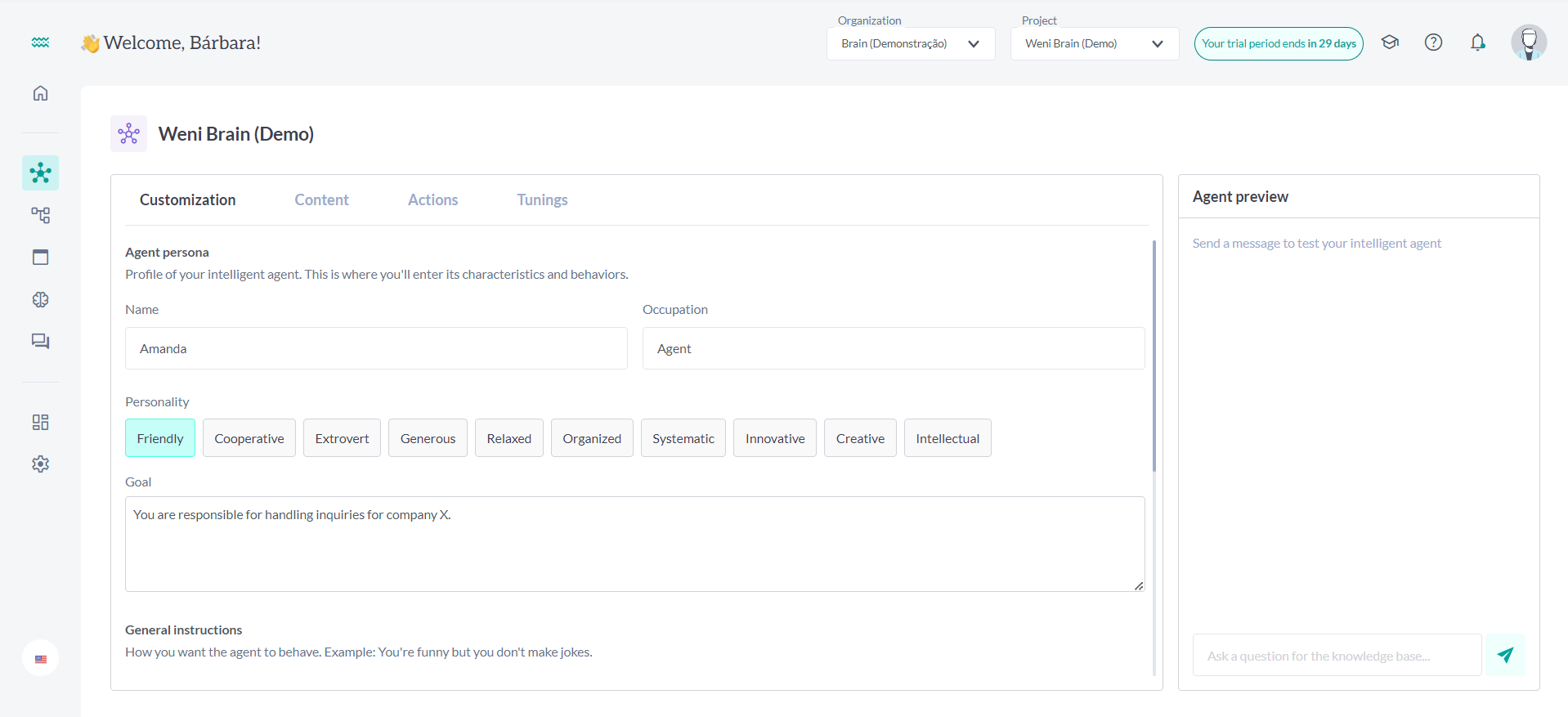
At this stage, you can also establish general instructions on how your agent should or should not behave. Click the "Save Changes" button and proceed to the "Content" tab.
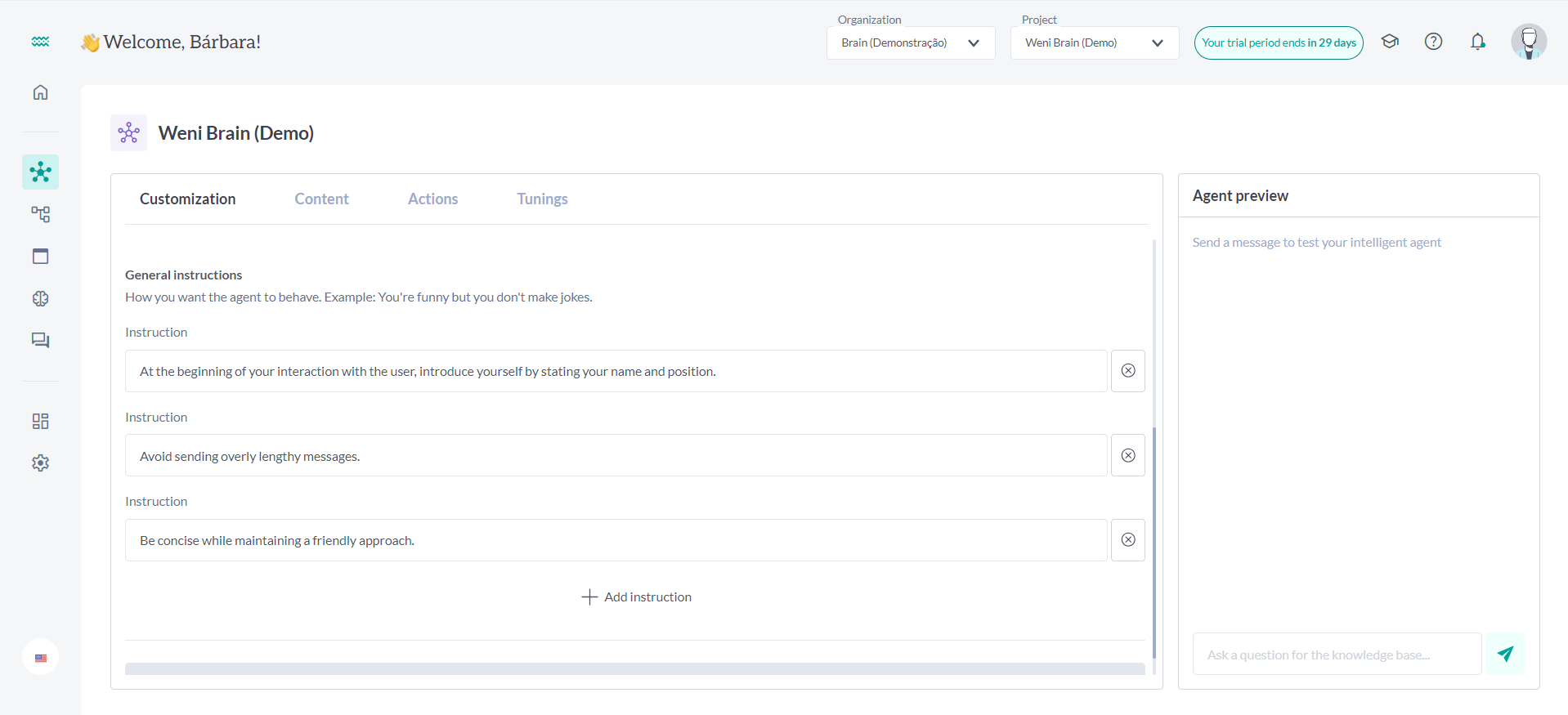
In this phase, you can provide all essential information so that your intelligent agent can access and respond to users effectively. Use the drag-and-drop functionality to import content from files - the text will be extracted and integrated into the base automatically. Additionally, you can add content directly from websites or write and copy the desired content to the base. After completing these steps, click the "Save Changes" button to ensure that all updates are successfully saved.
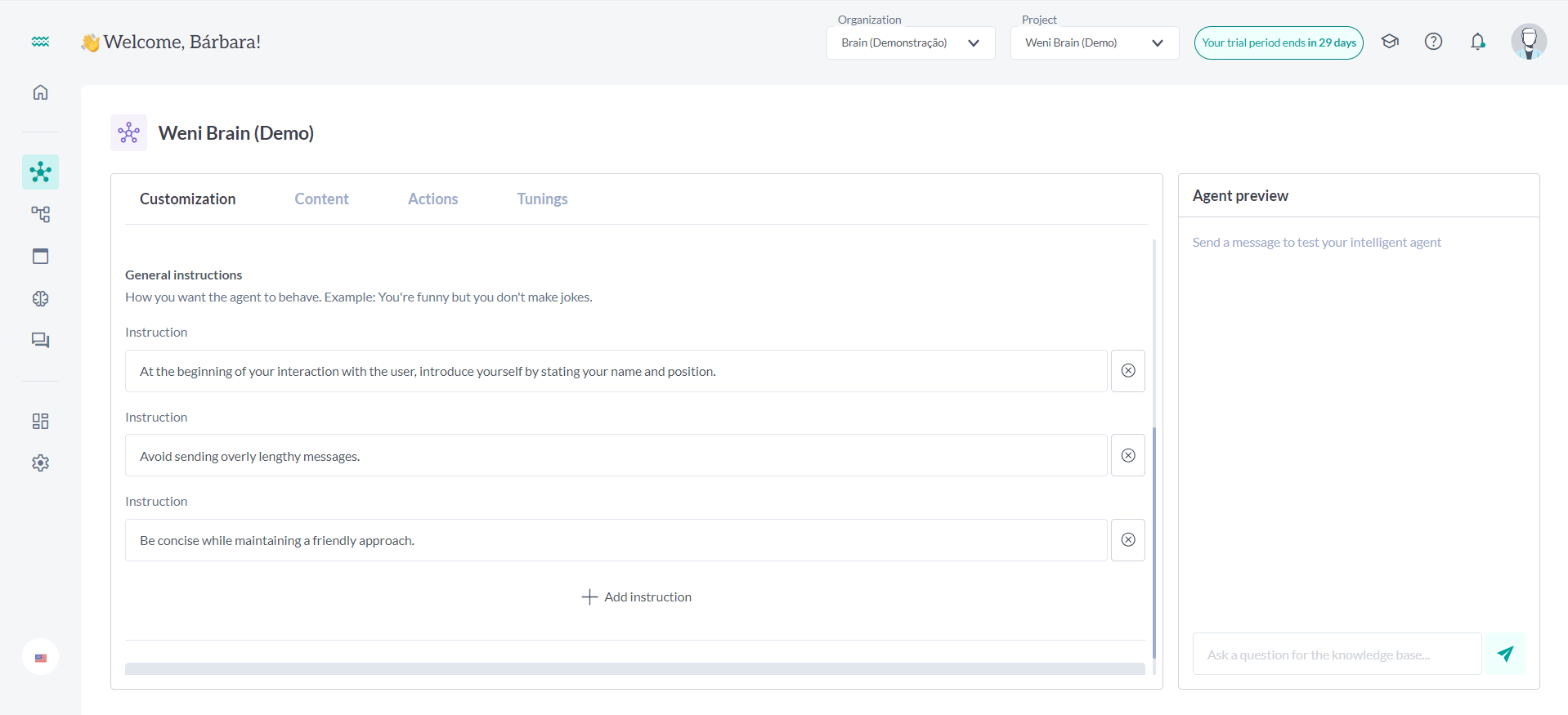
In the "Actions" tab, you will use it if you want to initiate any integration flow or action that is not covered by the AI response. In other words, you should use actions if there is any user intention that is not meant to generate a response, for example:
In the "Actions" tab, select the flow that your intelligent agent can direct, by clicking the "Add Action" button and choose the flow.
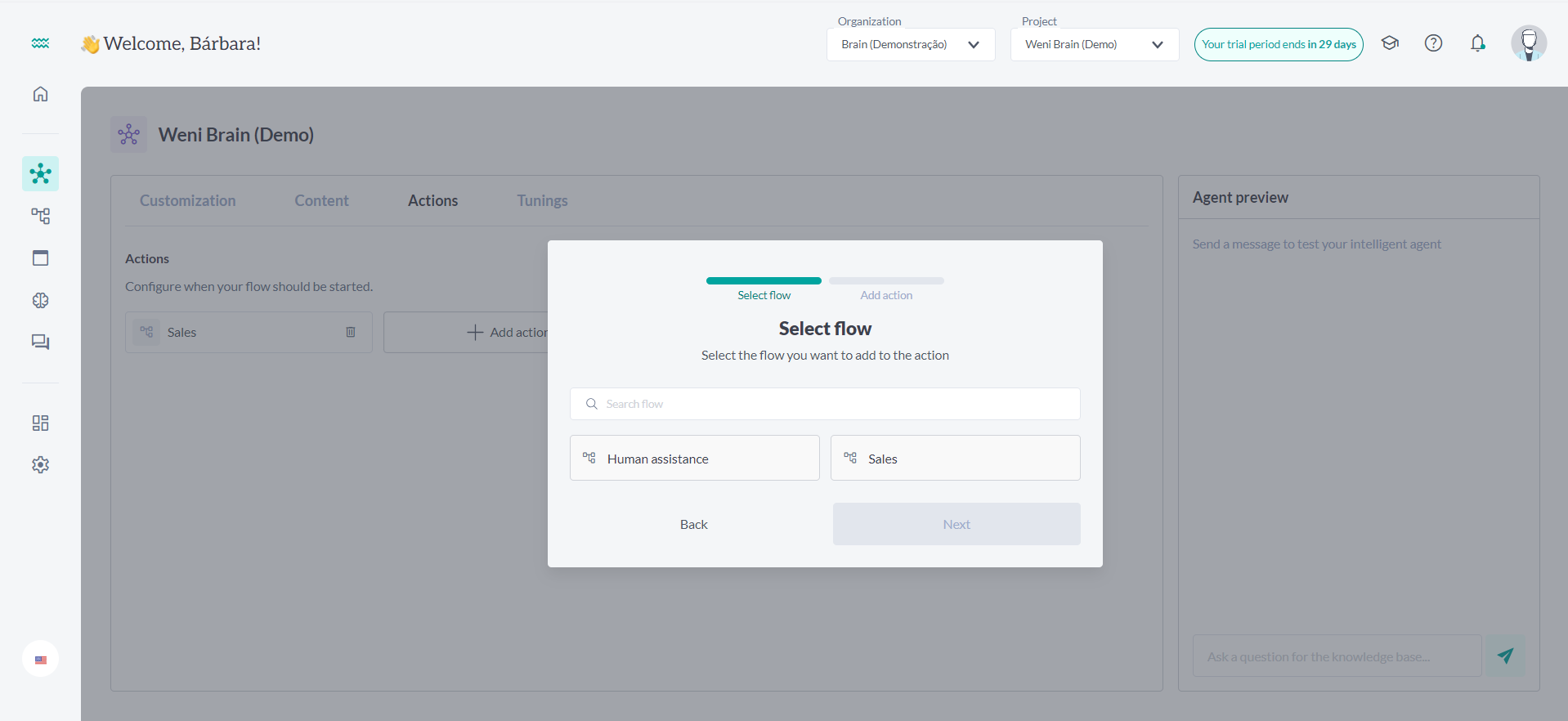
Describe when this action can be executed and click "Add."
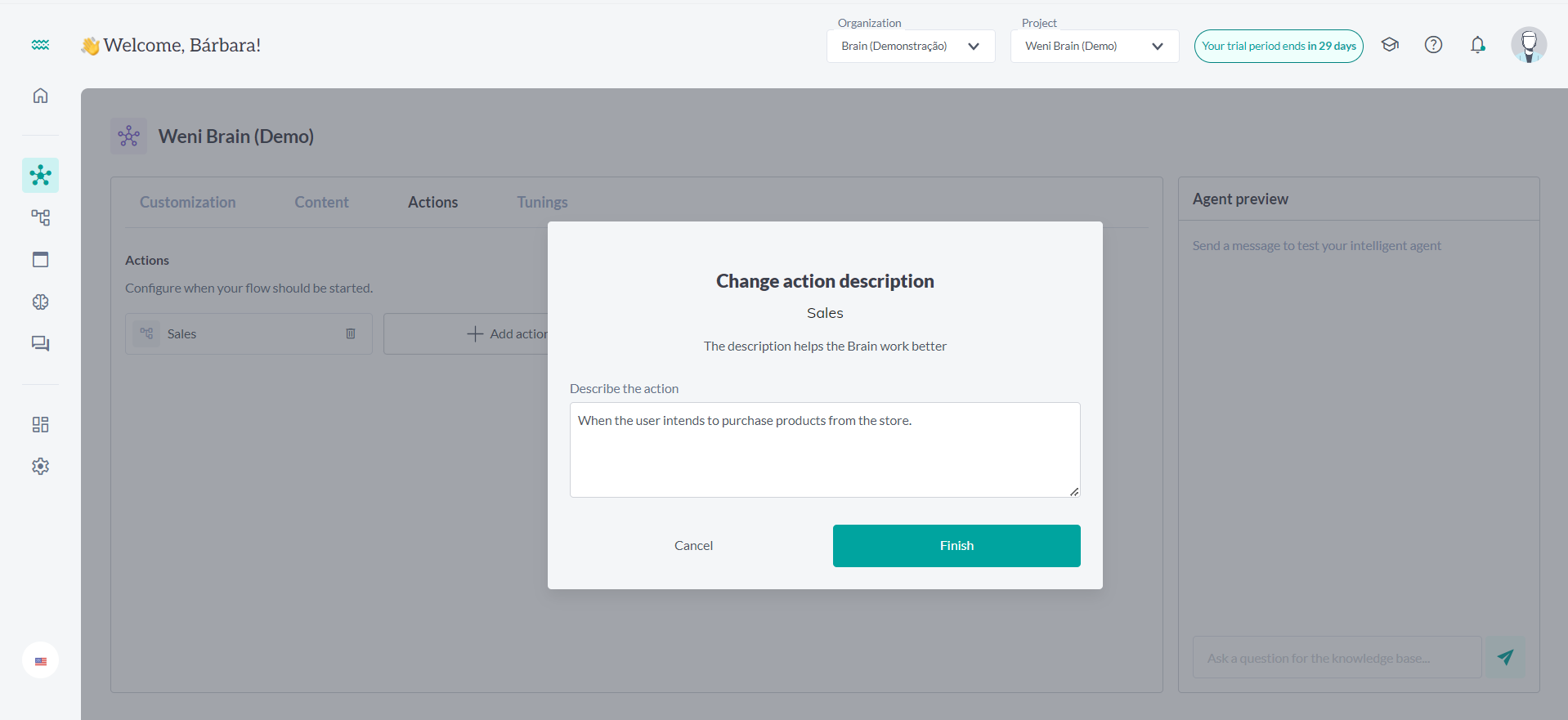
In "Settings," choose between WeniGPT and ChatGPT as the intelligence model that will be used in the project. WeniGPT is available in Boto-1 and Golfinho-1 versions, at this stage, you need to choose one of them, whereas for the use of ChatGPT, you need to provide the access token to the OpenAI API. Also in "Settings," you can define the parameters:
Temperature parameters in AI are numerical values that control the randomness of predictions generated by language models. The higher the temperature, the more random and diverse the predictions will be, while a lower temperature tends to produce more conservative and predictable predictions. They allow adjusting the balance between the creativity and accuracy of the responses provided by the AI system. Thus, adjust the "Temperature" to control the diversity of generated responses.
By configuring the "top P" of an artificial intelligence model, you are adjusting how the model selects the next words during text generation.
By configuring the "top K" of an artificial intelligence model, you are determining how many of the most probable words the model will consider when choosing the next word during text generation.
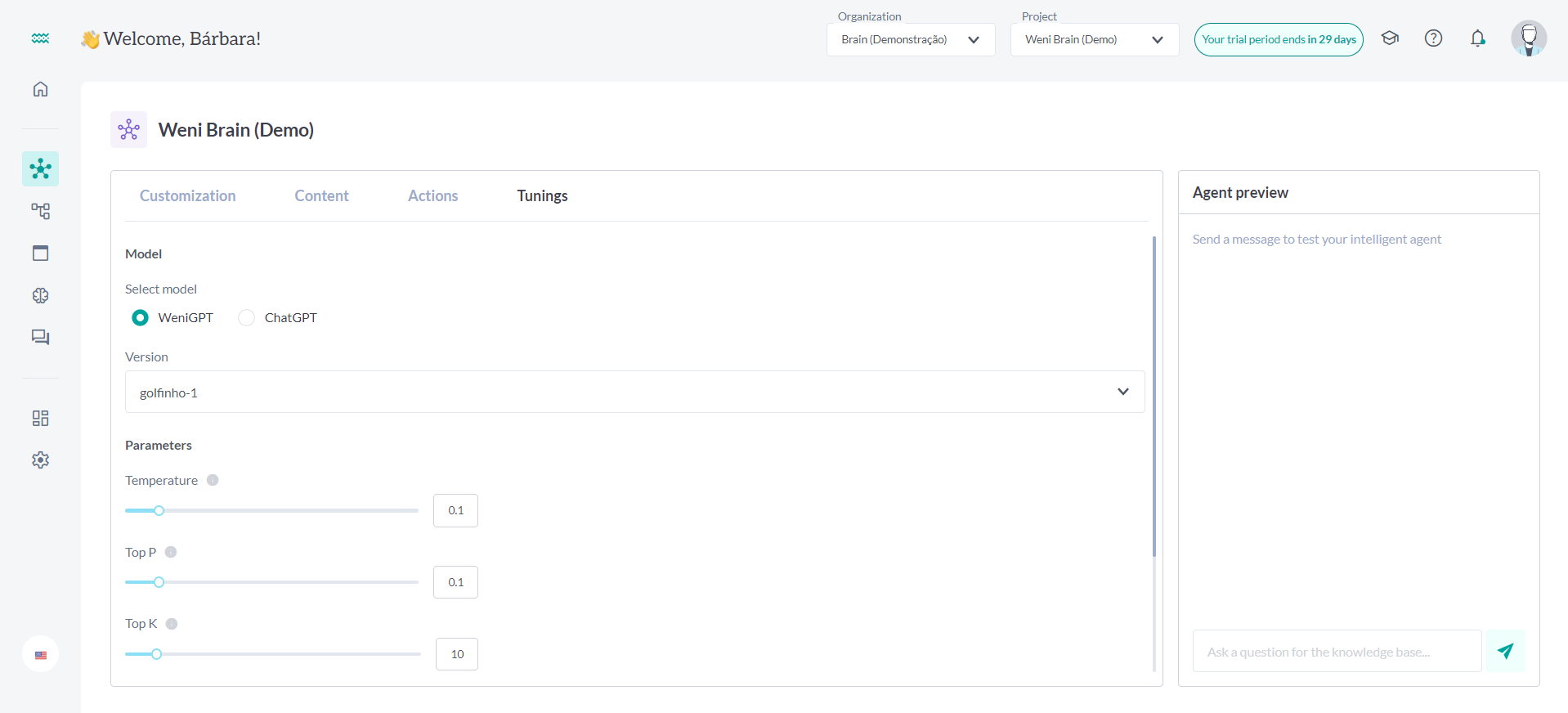
Click the "Restore Default" button to undo the configured changes. After that, click the "Save Changes" button.
Don't forget to activate the Brain; this will replace your triggers with "Actions," which can directly affect your agent's operation. If you want to test the Brain, create a new project.
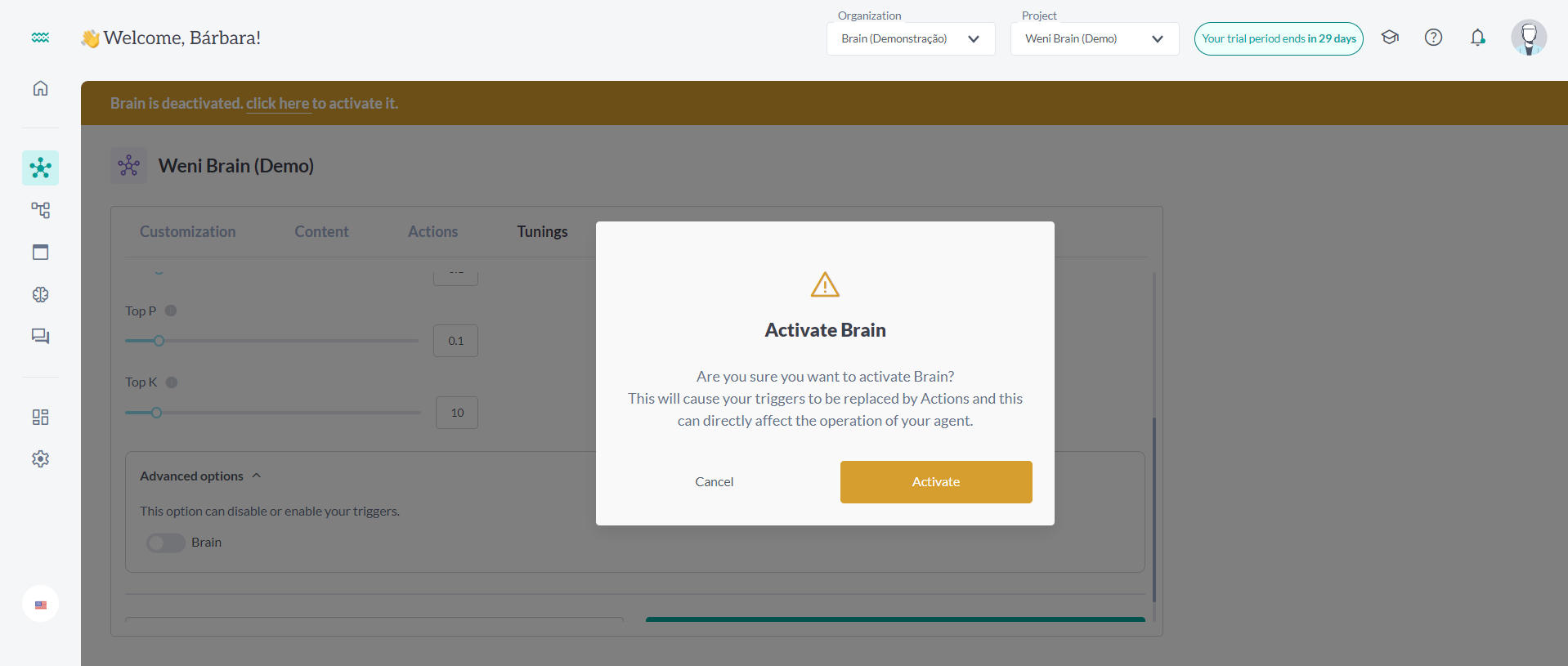
Test Weni Brain and transform interactions with your customers right away!
