Flow editor and tools
 Updated
by Giovana Borges Feitosa
Updated
by Giovana Borges Feitosa
What is the flow editor?
The flow editor is the environment where we create the charts and set up our flow. In it, we are free to create and edit connections, decisions and actions for our conversation.
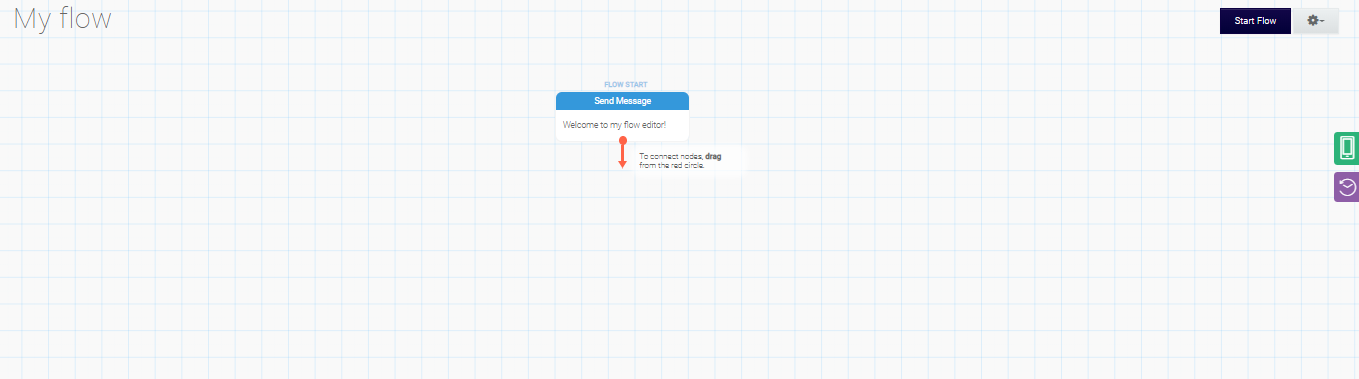
In this article, we will talk about the tools that exist within this editor to facilitate the creation of our flows.
Simulator
One of the most used tools in creating and editing flows is the simulator. With it, we can simulate in real time a conversation that would happen with the execution of the flow we are creating.
To access the simulator, just click on the button with the symbol of a cell phone in the right corner of the screen.
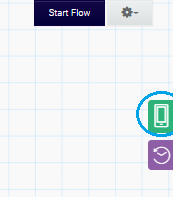
When you click the button, you will see the simulator, which appears in the shape of a cell phone in the right corner of the screen, with the flow running.
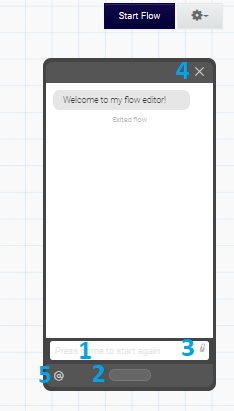
Now, you can send messages as a response to your flow using the text bar (1), restart the simulation whenever you want using the main simulator button (2), send attachments such as photos, audios and videos using the attachment button ( 3), and end the use of the simulator when you see fit (4).
If you want a more complete version of the simulator, just press the @ (5) button that will transform the simulator to this new mode:
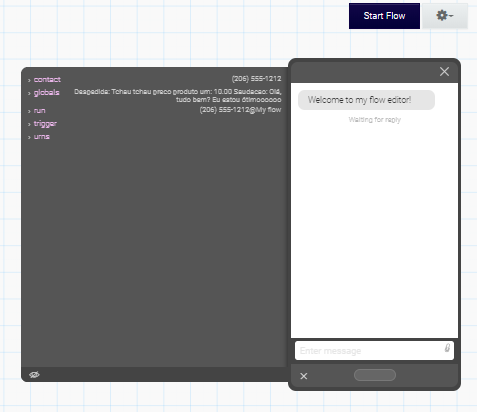
Allowing you to be able to follow in real time the changes in the expressions that are involved with that flow execution. To learn more about expressions, read the expressions article
Edition Versions
Another very useful tool is the edition version registration. Each change you make to a flow, from the creation of a new letter, to aesthetically realigning your flowchart, has your change recorded in a list of edition versions. Using this list, we were able to return the modifications of a flow to any past moment, avoiding rework to undo unwanted modifications.
To access the edition versions, just click on the clock button just below the simulator button.
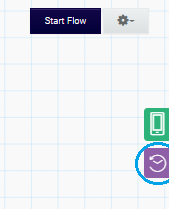
You can select one of the options from the list to see the old versions of the flow, and if you want to go back to that version, just click the revert button.
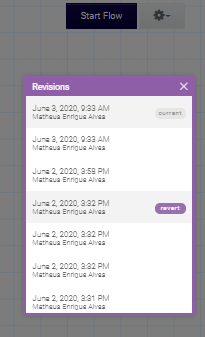
Start Flow button
The start flow button is important for some tests and validations. With it, we were able to start a flow manually with contacts or groups that already exist on the platform. This flow, unlike the simulator, will actually be executed by the contact on your preferred channel.
The button is located in the right corner, just above the other tools shown in the article.
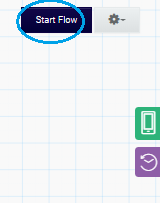
Before we launch these contacts in the flow, we can configure some details:
- Decide if we prefer to choose contacts / groups in a specific way, or if we prefer to create a rule to filter the contacts we want;
- Decide if a contact is already active in the flow in question, that flow will be restarted or not;
- Decide if a contact is already active in some other flow, that flow will be interrupted or not;
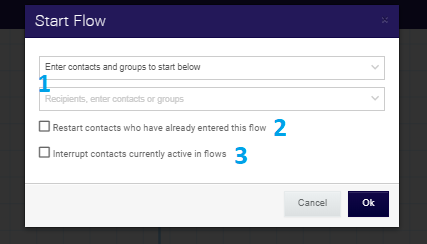
Settings menu
In addition, we have a number of options in the settings menu, which we can easily find next to the Start Flow button.
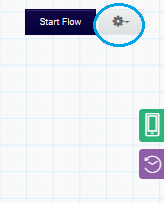
- Results: Option that allows you to analyze and export the results of your flows, based on their use by contacts. Find out more in the results article
- Edit: Option that allows editing the initial flow settings, such as the name, triggers, and expiration of the flow (how long it will wait for an answer).
- Copy: Option that creates an exact copy of the flow. This copy-stream will appear in your stream list following the naming pattern Copy - Name of the stream copied
- Export: Option that redirects you to the flow export page. To learn more, visit the article on exporting and importing flows
- Delete: Option that allows you to delete the flow in question. Be careful, as this operation cannot be undone.
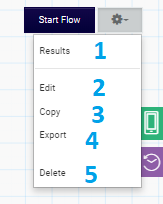
With that, you can now create your flows using all the resources that our editor can offer!
