Conceitos Iniciais
Afinal, o que dá para fazer na plataforma?
Como saber se minha empresa precisa de um chatbot?
Cadastro e Login
Primeiros Passos - Criando Seu Projeto
Planos e valores da Weni Plataforma
Perfil
Sistema de Permissões
Dashboard de Projetos
Glossário da plataforma
Alterando o idioma da plataforma
Autenticação de 2 Fatores
Código de autenticação inválido
Módulo de Insights
Módulo de Inteligência Artificial
Módulo de Fluxos
Chatbots Template
Chatbot Integrado a API Omie
Chatbot Integrado a API Sienge
Chatbot Integrado a API do Construtor de Vendas
Introdução a expressões e variáveis
Glossário de Variáveis
Glossário de Expressões
Criação de fluxos
Introdução a fluxos
Editor de fluxo e suas ferramentas
Cartas de ação
Cartas de decisão
Adicionando mídias ao cartão de Enviar Mensagem
Call Webhook: Como fazer chamadas para sistemas externos
Importar e exportar fluxos
Utilizando expressões para captar a localização do usuário
Visualizando relatórios na plataforma
Marcadores de rota
Cartão de Mensagem do WhatsApp
Módulo de Estúdio
Contatos
Grupos
Mensagens
Gatilhos e Campanhas
Como criar um disparador
Tipos de Gatilho
Como ignorar um gatilho em um fluxo
Introdução a Campanhas
Como criar uma campanha
Modificando eventos
Criando contatos com Webhooks externos
Histórico de Contato
Como baixar, extrair, transformar e combinar os dados arquivados do Weni Flows
Módulo de Chats
Weni Chats: Introdução sobre o módulo de Chats
Weni Chats: Dashboard de Atendimento humano
Weni Chats: Distribuição e Roteamento dos atendimentos
Weni Chats: Utilizando disparo ativo de fluxos
Usando grupos para controlar o atendimento humano
Módulo de Aplicativos
Configurações
Como conectar e falar com o bot através das configurações
Como criar um canal no Facebook
Como criar um canal no Viber
Como criar um canal SMS - para desenvolvedores (RapidPro)
Canal de Web Chat
Conceitos Gerais de API e Integrações
Como criar um canal no twitter
Como criar um canal no Instagram
Como criar um canal SMS
Adicionando campos de criação de ticket no Zendesk
Adicionando o Discord como um canal
Criando um Canal do Slack
Adicionando um canal Viber (RapidPro)
Integração com o Microsoft Teams
Canais
Como utilizar o módulo aplicativos
Como criar um canal web
Como criar um canal no Telegram
Como criar um canal no WhatsApp Demo
WhatsApp: Integração Expressa Weni
Whatsapp: Como criar Template Messages
Whatsapp Template Messages: impedimentos e configurações
Envio de Mídias Suportadas - WhatsApp Cloud
Zendesk - Atendimento Humano
Ticketer: Adicionando serviço de Ticketer no RapidPro
Whatsapp Business API
Disparo Ativo no WhatsApp
Precificação do Whatsapp Business API
Whatsapp Bussiness API: Como Verificar o meu Negócio
Whatsapp Bussiness API: Limitação de Disparos em Massa do WhatsApp
Recuperando acesso ao Gerenciador de Negócios
Opt-In: Obter aceitação para o WhatsApp
Boas práticas: Opt-Out
Configuração do Webhook: Status de envio das mensagens
Noções básicas sobre Integrações
Integração Nativa ChatGPT
Integração Nativa API Omie
Integração Nativa - VTEX
Módulo de Configurações
Configurações gerais do Projeto
Weni Chats: Configurando o Atendimento humano
Weni Chats: Gestão do Atendimento Humano
Weni Chats: CoPiloto
Dados e BI
Instalação do Conector de Dados da Weni para Power BI
Atualização Incremental - Power BI
Explore a Documentação do Banco de Dados da Weni
Dicas para Modelagem de Dados no Power BI
Filtro usando campos de contato no Power BI
UX Writing
- Todas as categorias
- Módulo de Aplicativos
- Configurações
- Adicionando campos de criação de ticket no Zendesk
Adicionando campos de criação de ticket no Zendesk
Atualizado
por Mallu
Na criação de ticket no Zendesk podemos enviar algumas informações extras via body sobre o mesmo. Agora é possível adicionarmos prioridade, assunto, descrição, campos personalizados, tags e message.
Campos:
- Prioridade: Existem quatro valores para prioridade: Low, Normal, High e Urgent. Por padrão, todos esses quatro valores estão disponíveis, mas você pode permitir que apenas os valores Normal e Alto apareçam. Para fazer isso, edite o campo de prioridade e altere a configuração em Valores de campo. Prioridade não é um campo obrigatório, portanto, nem sempre é necessário selecionar um valor.
- Assunto: O campo Assunto é obrigatório e pode ter até 150 caracteres. Se o título do ticket não aparecer no assunto do ticket, seu campo Assunto pode não estar visível para os usuários finais.
- Descrição: O campo Descrição é obrigatório. Este é o texto da solicitação de suporte. A descrição se torna o primeiro comentário no ticket.
- Campos personalizados: Os campos de ticket personalizados são normalmente usados para coletar mais informações sobre o problema de suporte, produto ou serviço. Você pode adicionar campos personalizados aos seus tickets para agentes e também adicioná-los ao formulário Enviar uma solicitação da Central de Ajuda se quiser que os usuários finais vejam o campo personalizado. Os campos de ticket personalizados podem ser obrigatórios ou opcionais. Para utilizar seus campos personalizados é necessário criá-los na Zendesk. Siga os passos abaixo para criar seus campos:
- Primeiramente, vá na sua Central de Administração, você a encontrará clicando no ícone superior direito
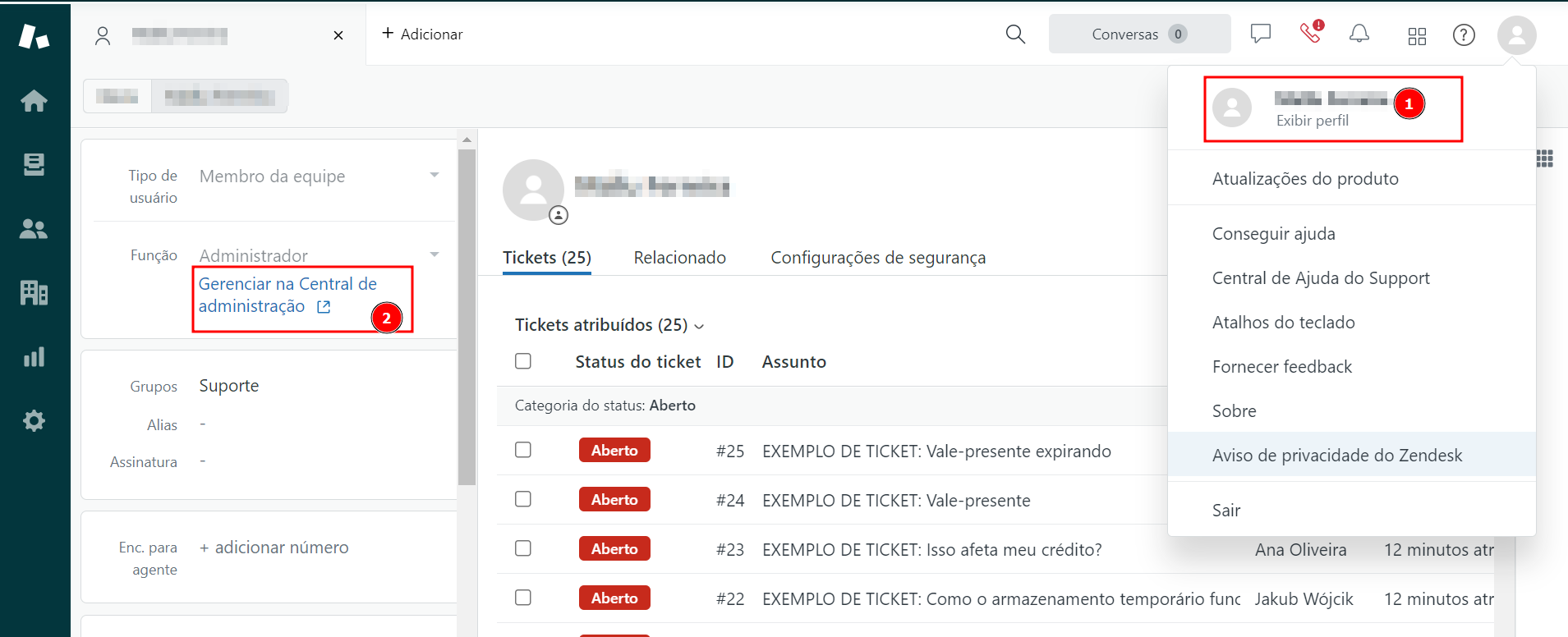
- Agora no menu da esquerda clique em Objetos e regras > Campos.
- No botão azul no canto superior direito, clique em Adicionar campo.
- Selecione o tipo de campo que deseja criar, existem diversas opções se atente apenas a enviar o valor corretamente de acordo com a que escolher.
- Após isto, adicione Nome de exibição do campo, Descrição caso queira, se o campo for obrigatório marque a caixa de seleção Obrigatório para resolver um ticket. Escolha a permissão adequada, geralmente a segunda opção, e clique em Salvar no canto inferior direito.
- Pronto, agora você já possui um novo campo personalizado, irá precisar apenas do ID do campo dele, esse ID fica disponível ao lado do nome de exibição de seu campo criado.
- Tags: As tags são usadas para adicionar informações adicionais aos tickets, que podem ser usadas no fluxo de trabalho do ticket. São enviadas como uma lista de palavras, onde cada palavra é uma tag.
- Message: Mensagem inicial do Ticket caso seu ticket não possua descrição.
No JSON abaixo está um exemplo de como você deverá enviar no body do card de Open ticket da plataforma Weni:
{"message" : "Cookies", "priority": "high", "subject": "Where are my cookies?", "description": "I want to know where is my cookie.", "custom_fields": [{"id":"11457109235981","value":"field01"}], "tags": ["tag01","tag02"]}
