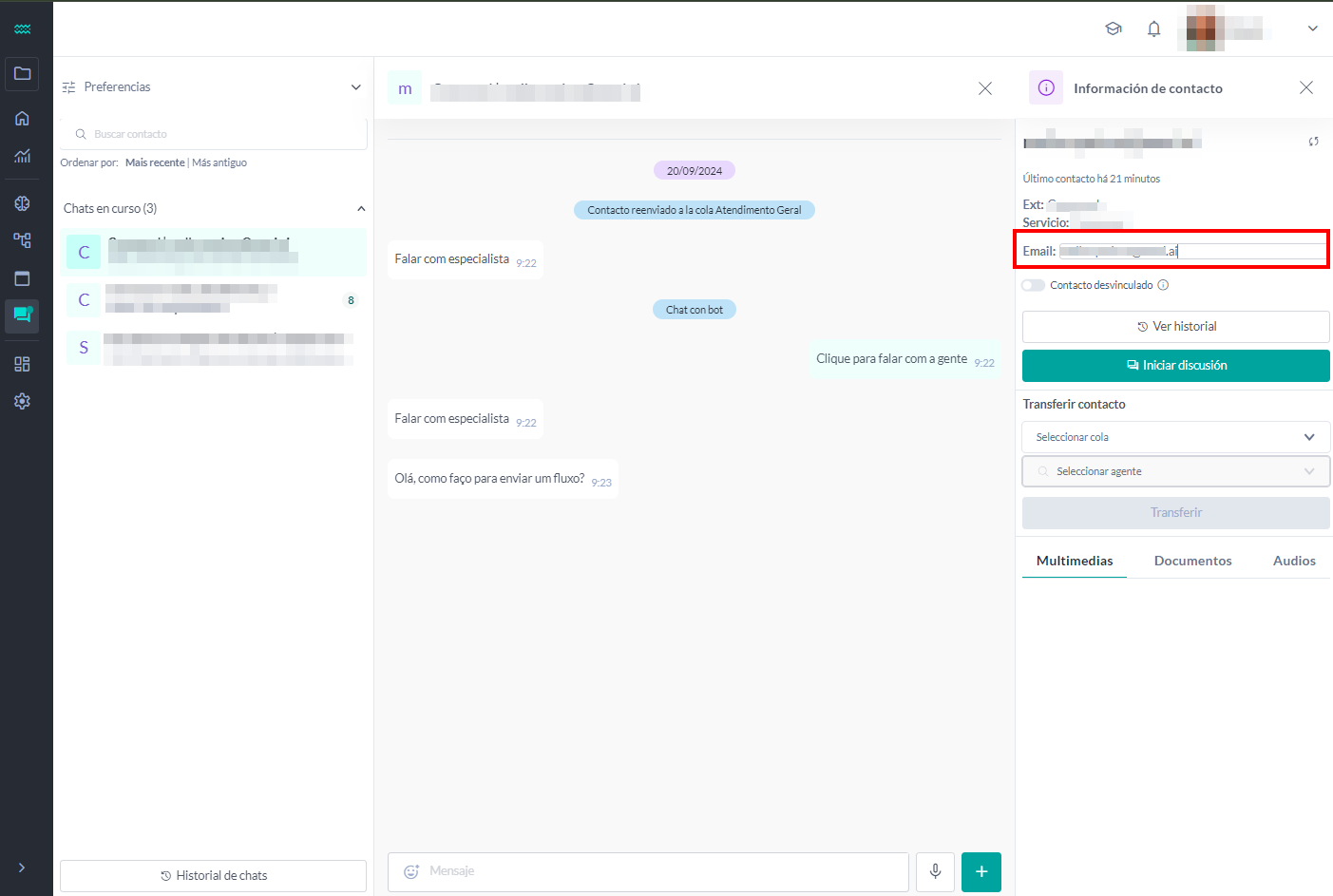Weni Chats: Introducción al módulo de Chats
Updated
by Nádia Dias
Chats
El módulo de Chats es el sistema de atención humana oficial de la plataforma Weni. Fue desarrollado en base a las necesidades y problemas de nuestros clientes, es nativo en todos los proyectos de la plataforma Weni, y ofrece una experiencia de autoservicio.
En las próximas secciones podrás conocer más sobre los conceptos y funciones de este módulo.
Permisos de usuario
Los permisos de usuario representan las asignaciones para cada usuario en el proyecto, y en el módulo de Chats, indican los siguientes roles:
Agente
Es el usuario que utiliza el módulo de Chats para realizar atenciones, tiene permisos mínimos en el sistema y solo visualiza el módulo de Chats y el Dashboard con sus métricas individuales. Las atenciones dirigidas al agente se definen a través del sector y la cola en los que está incluido.
Gerente de atención
Es el usuario que gestiona los grupos de atención de WeniChats, tiene permisos en el sistema para ver configuraciones relacionadas con el sector que gestiona, puede ver los contactos que están en las colas y realizar atenciones. En el Dashboard, visualiza las métricas del sector en el que es gerente.
Administrador
Es el usuario con todos los niveles de permisos, crea sectores y delega gerentes de atención para los sectores. En el Dashboard, tiene una vista general de toda la operación.
Funcionalidades
Información del contacto
Al hacer clic en la foto o nombre del contacto en cualquier área de la conversación, es posible acceder a la barra lateral de información del contacto, donde se muestra la foto del contacto en un tamaño más grande, los datos como el canal por el cual el contacto está conversando, la hora del último contacto, la función de transferir el chat y la galería de medios del contacto.
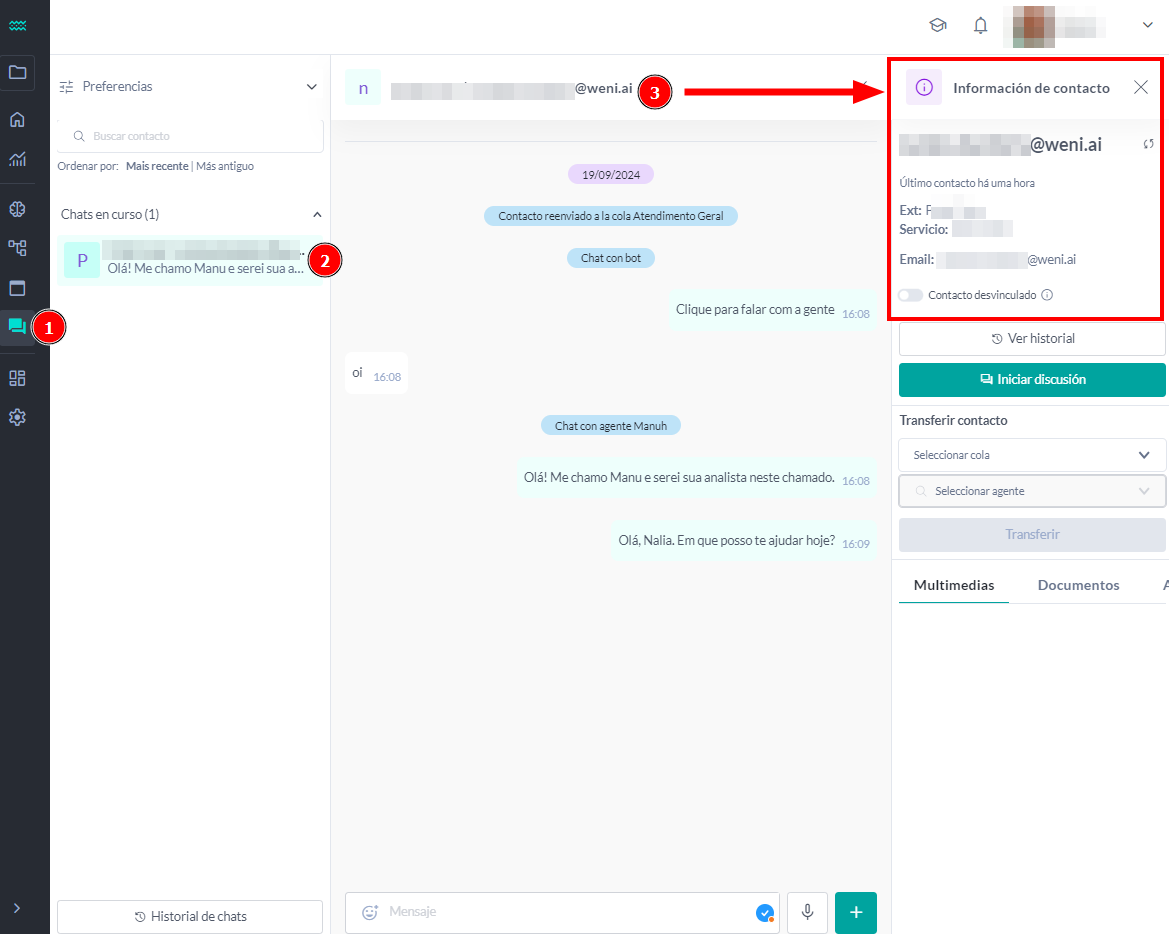
Mensajes rápidas
Mensajes rápidas es una función que permite registrar plantillas de mensajes para utilizarlas rápidamente. Al hacer clic en el botón de mensajes rápidas, el usuario accede a la barra lateral de la función, donde puede ver los mensajes, gestionarlos y registrar uno nuevo. Un mensaje puede utilizarse haciendo clic sobre él o escribiendo / seguido del atajo del mensaje.
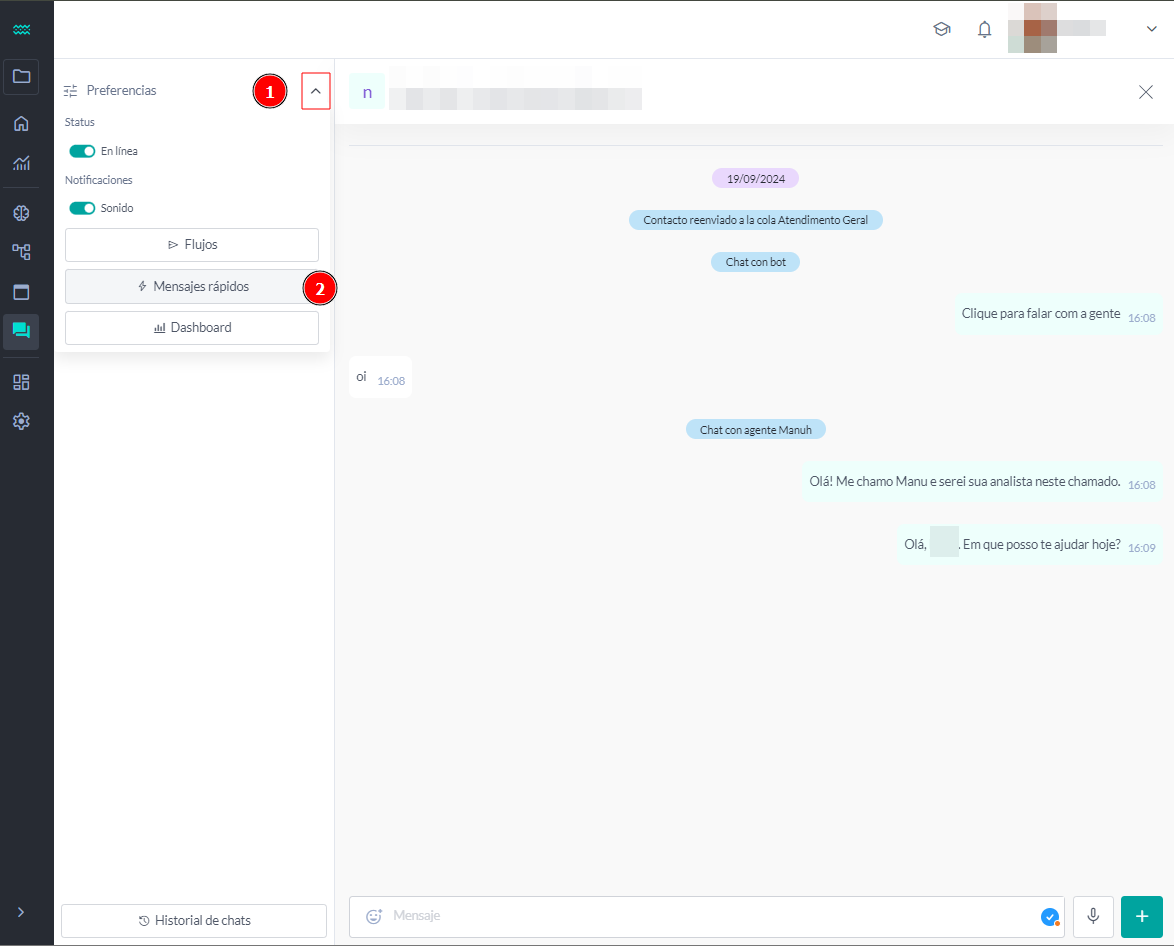
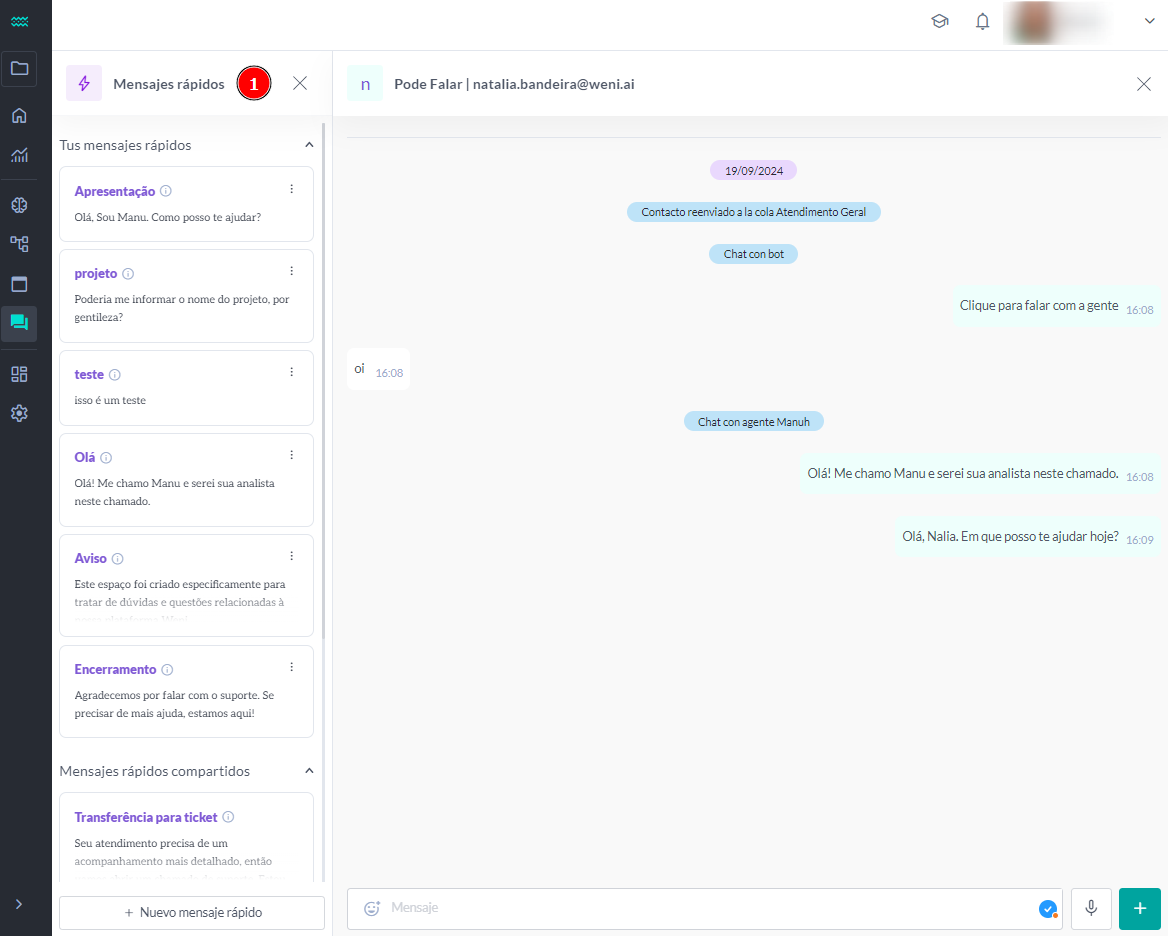
Al seleccionar el mensaje deseado, el texto registrado en el mensaje llena el campo del editor de texto.
Es posible utilizar los mensajes rápidas de dos maneras:
- La primera es como en el ejemplo anterior, donde el agente abre la barra lateral haciendo clic en el botón de mensajes rápidas y luego selecciona el mensaje deseado.
- La otra opción es mediante un atajo, donde el agente al registrar el mensaje determina una palabra clave como atajo. Para usarlo solo con el teclado, el agente debe escribir la tecla / (barra).
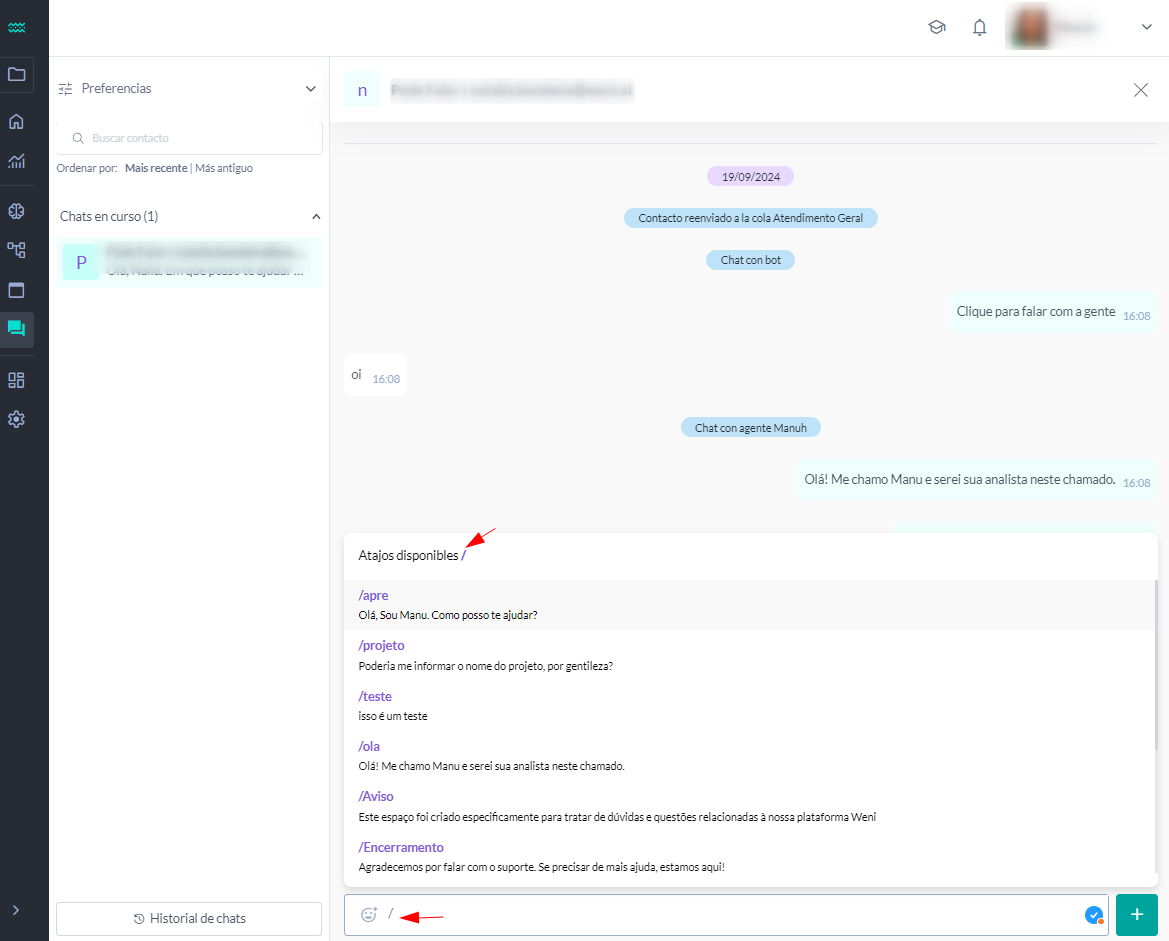
Mensajes rápidas por sector
También es posible configurar mensajes rápidas para cada sector, de esta forma los gerentes pueden ejecutar esta función al momento de crear el sector. Véase en la imagen:
- Haz clic en Configuración > Chats > Elige el sector y haz clic en Abrir.
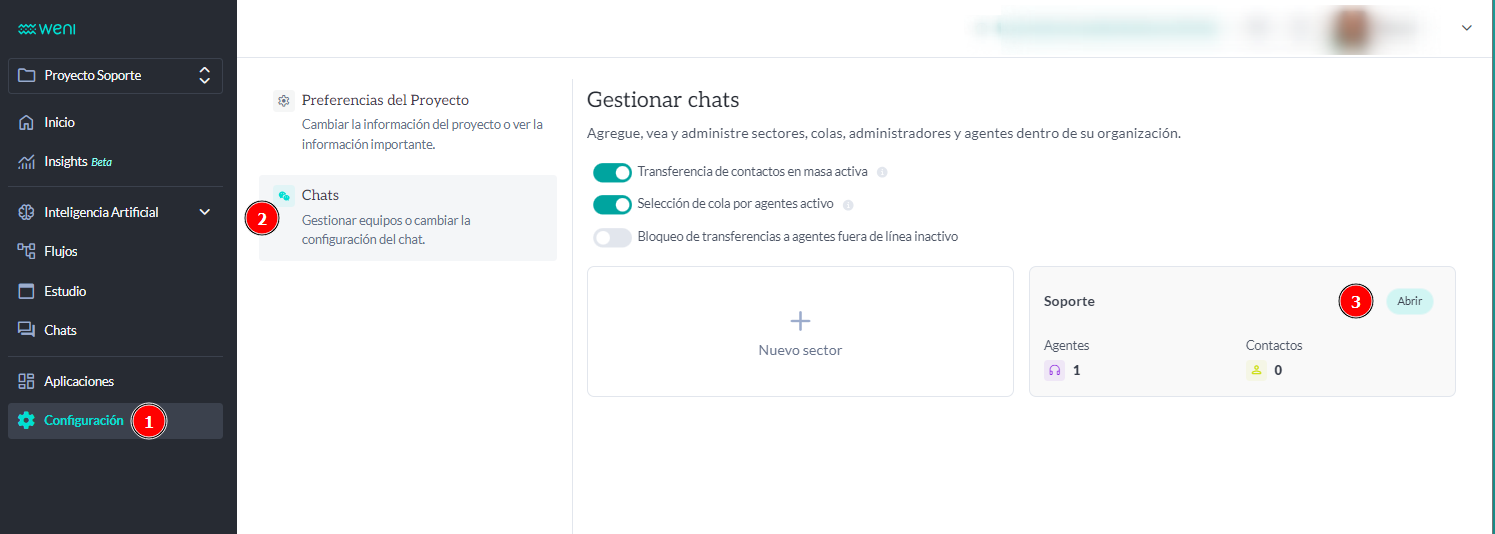
- Al abrir el sector, haz clic en Mensajes y luego en el botón Nueva mensaje rápida.
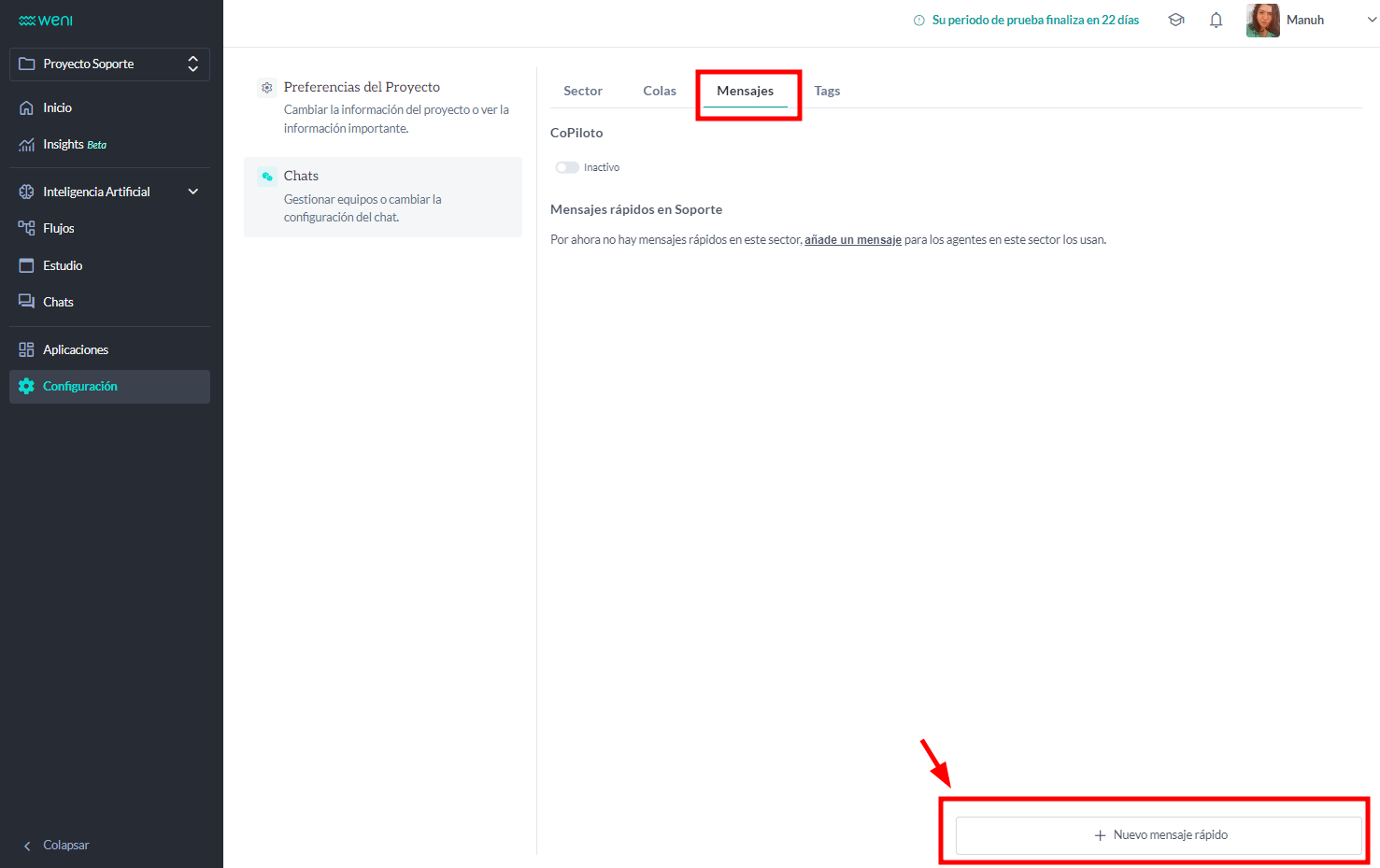
- Crea un título, un atajo y el mensaje.
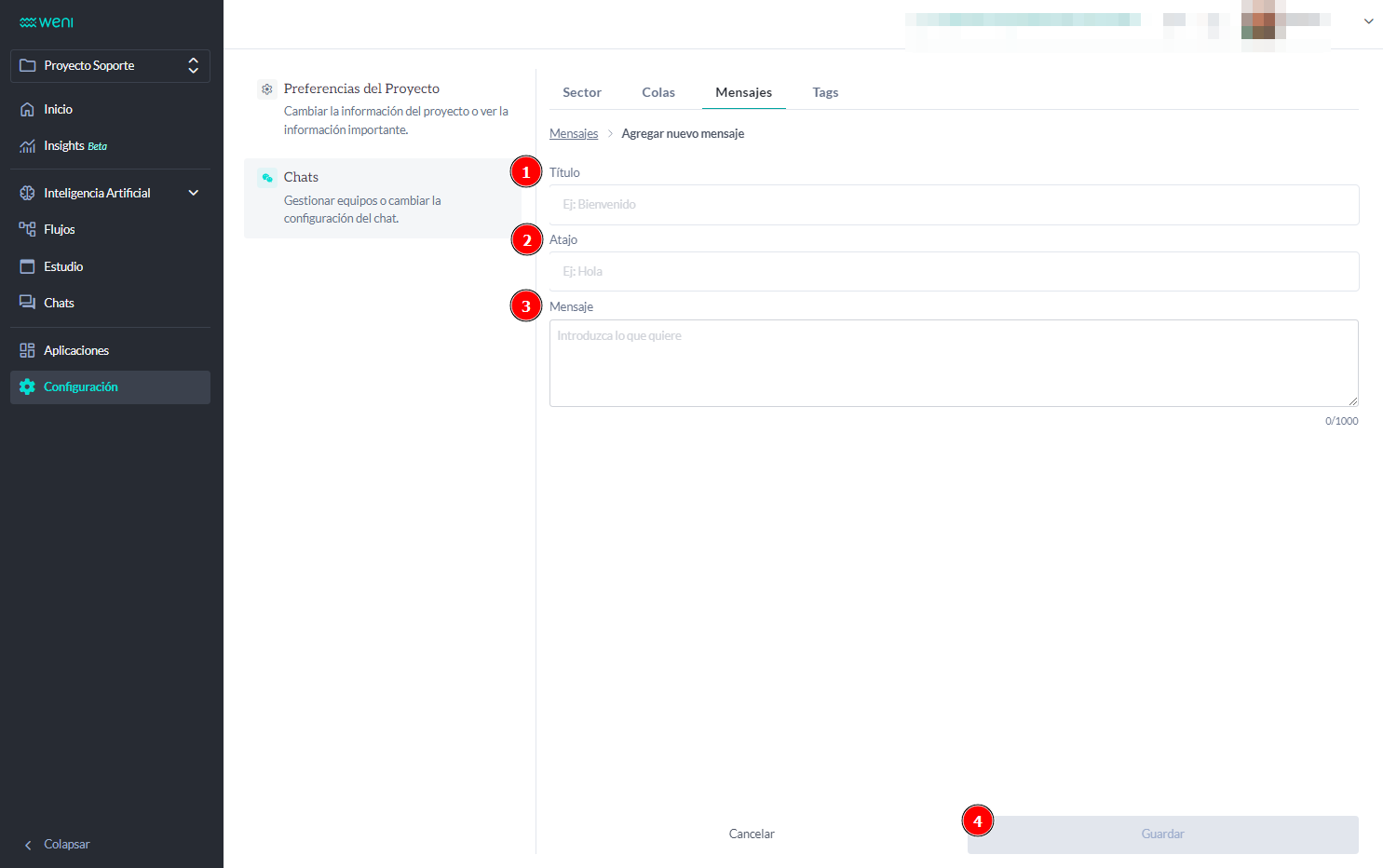
Transferir Chat
La función de transferir chat se utiliza para redirigir al contacto a un sector, fila o agente específico. Esta función se puede acceder desde el área de información del contacto.
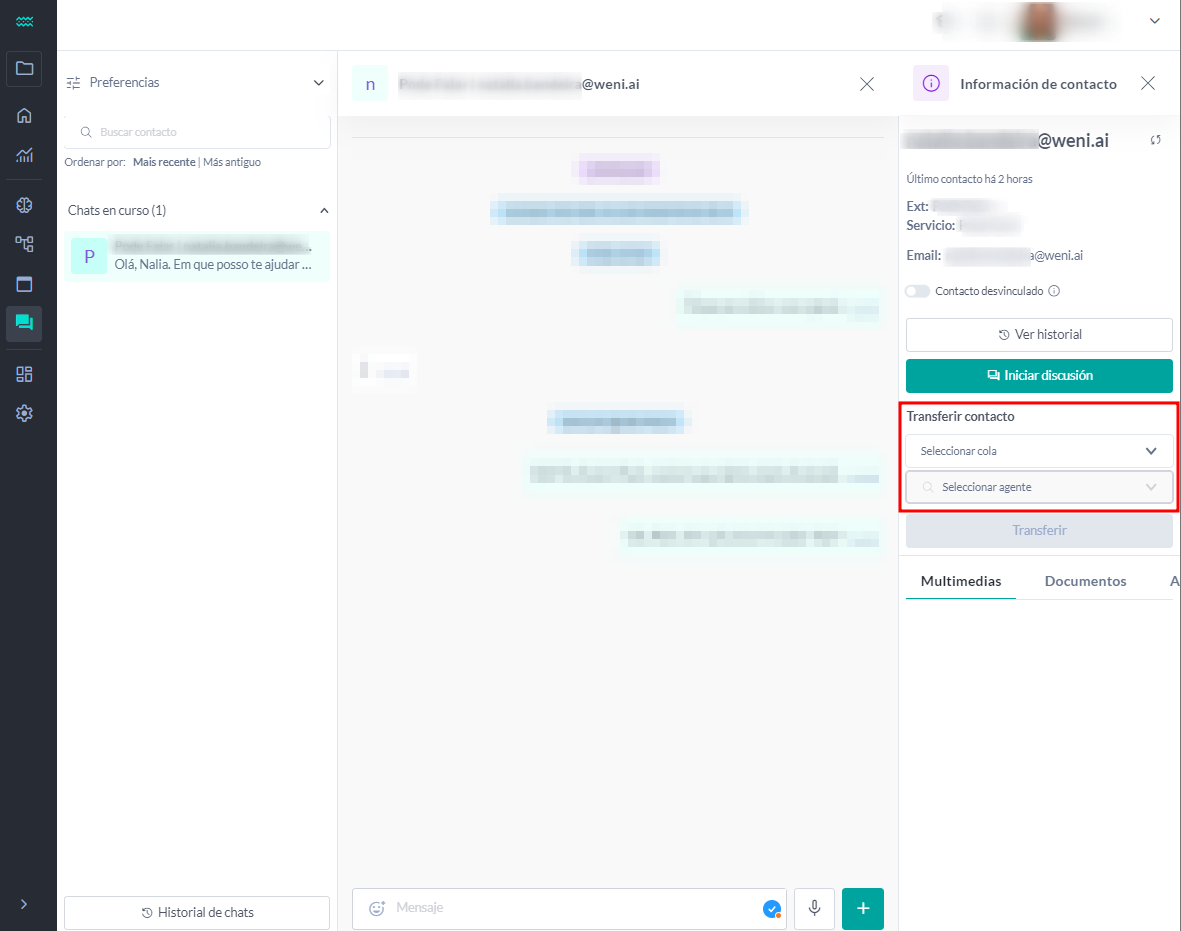
El usuario puede buscar por el nombre de un agente, fila o sector, o puede seleccionar algún destinatario en la lista que se despliega. Al confirmar la transferencia, el contacto es enviado al destinatario seleccionado.
Grabar y enviar audio
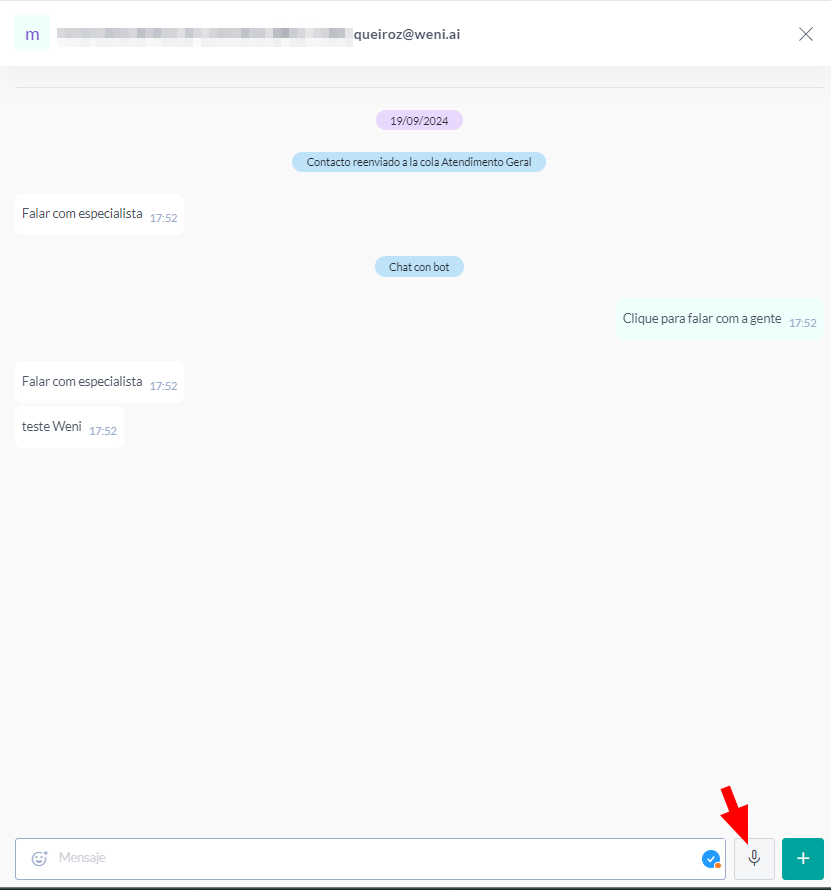
A través de los botones del cuadro de texto, el usuario puede grabar un audio y enviarlo. Antes de enviarlo al contacto, el usuario puede reproducir el audio y, finalmente, enviarlo.

Arrastrar archivos
Es posible arrastrar archivos al cuadro de texto, y la función de Ctrl + V está activa para copiar archivos de imágenes sin necesidad de adjuntarlos manualmente.
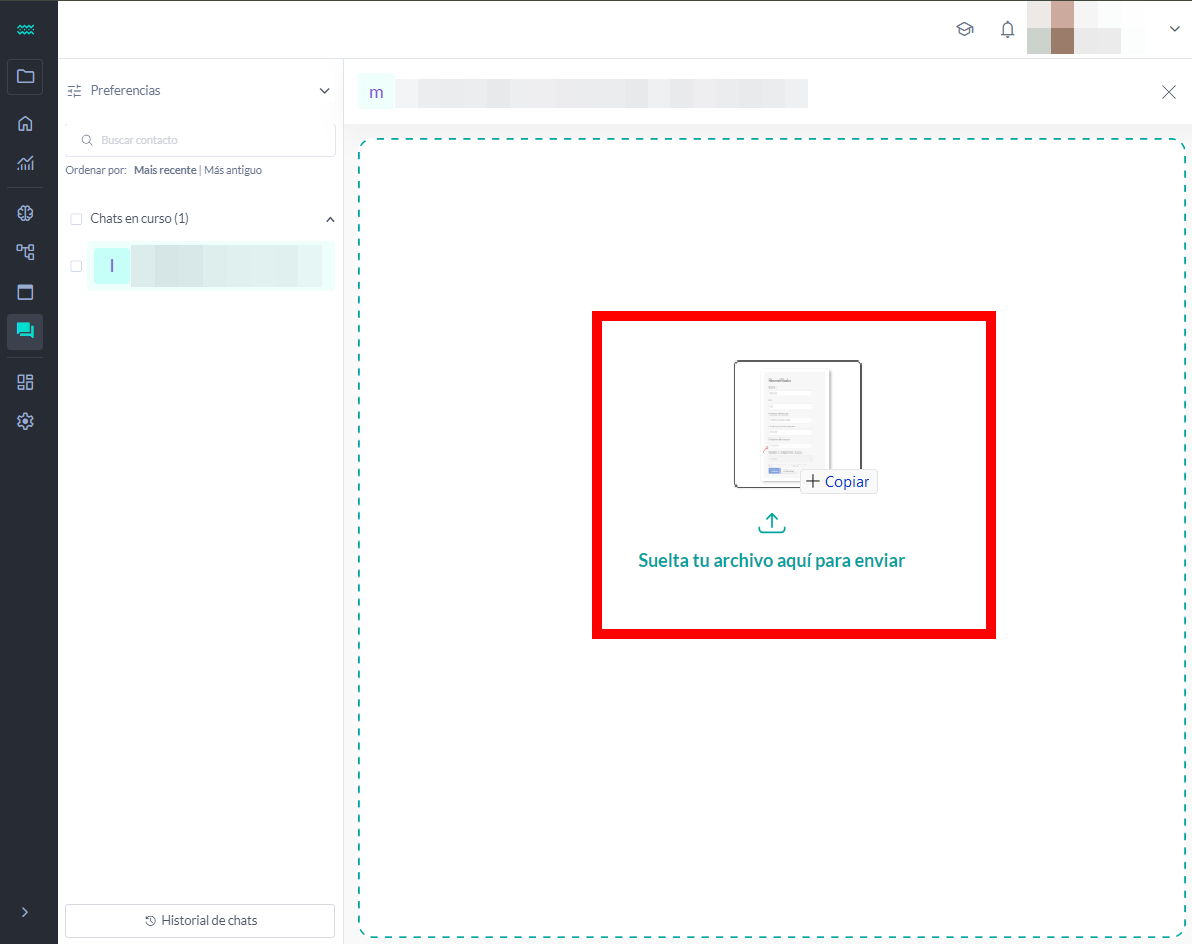
Emojis
Los emojis pueden hacer la comunicación más atractiva, ya que facilitan la comprensión del tono y la intención del mensaje. Weni Chats tiene una página completa de emojis. Ve la imagen a continuación:
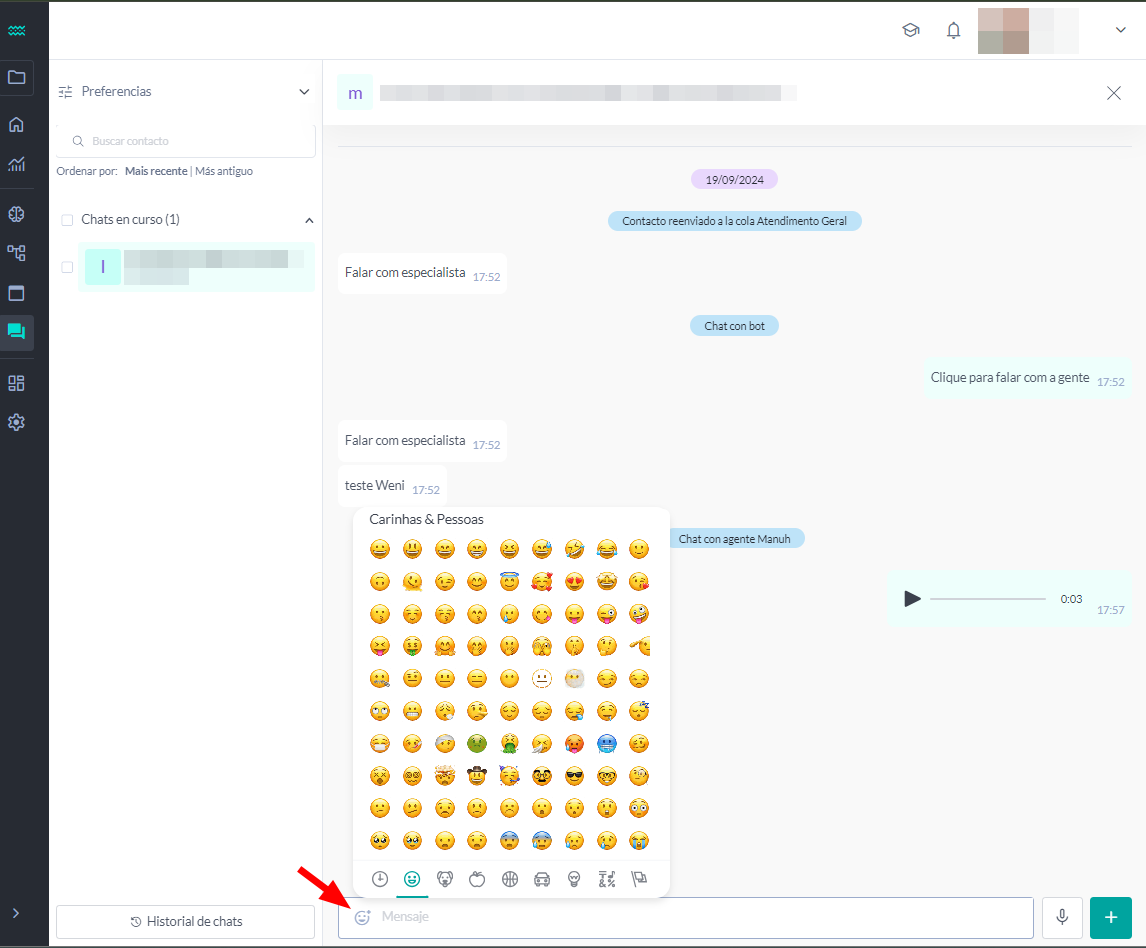
Salto de línea
Es posible escribir shift + enter para hacer saltos de línea, lo que puede facilitar la organización del mensaje. Ve la imagen a continuación:
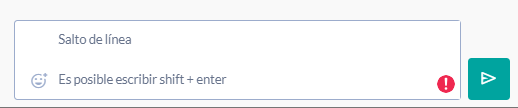
Historial
Dentro del Módulo de Chats, haz clic en Historial de chats.
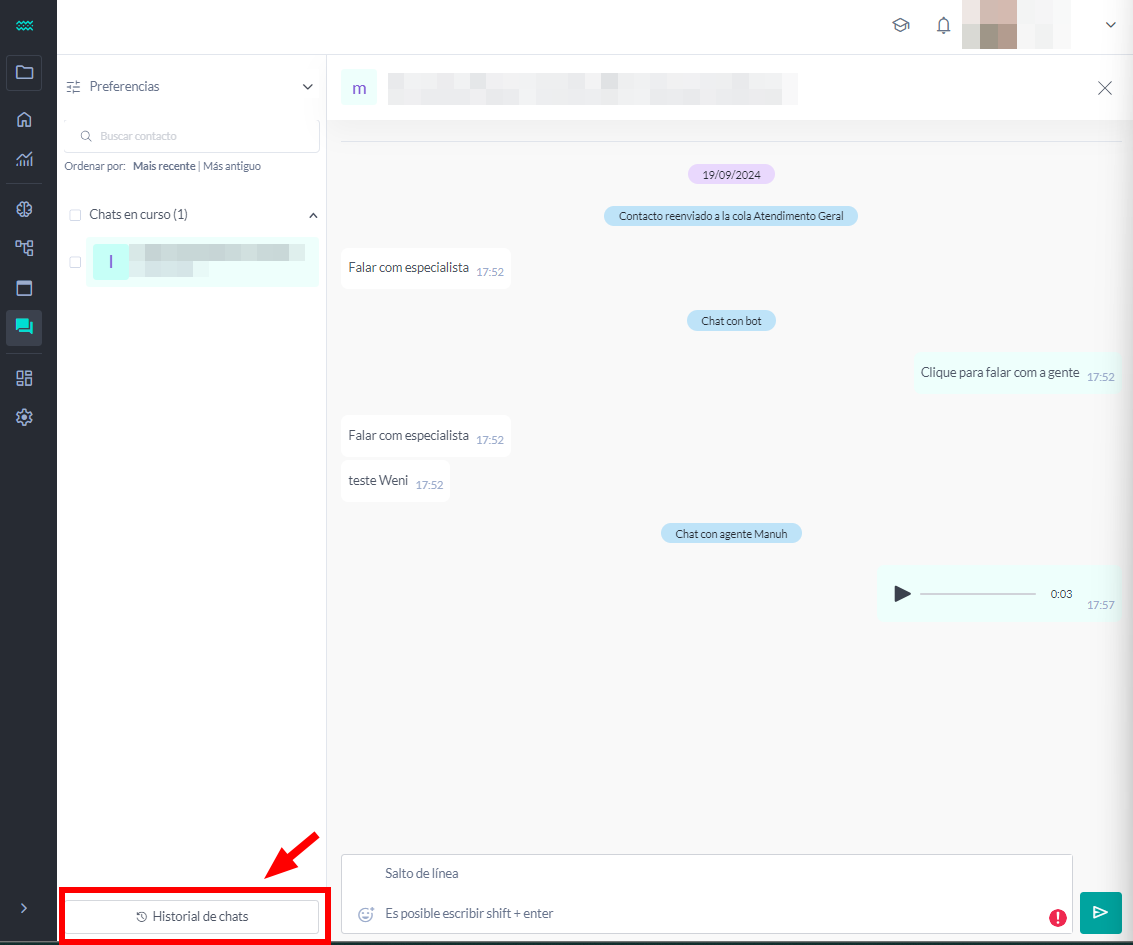
Para facilitar la localización de historiales, el módulo de Chats dispone de 2 tipos de filtros por ahora, que son:
- Buscar contacto: Es posible filtrar por el nombre del contacto.
- Filtrar por etiqueta: permite seleccionar etiquetas y buscar los chats que fueron clasificados con esas etiquetas.
- Filtrar por fecha: permite determinar un período o fecha específica para buscar los historiales.
- También está disponible el botón para limpiar filtros.
- Haz clic en Ver para acceder a los historiales.
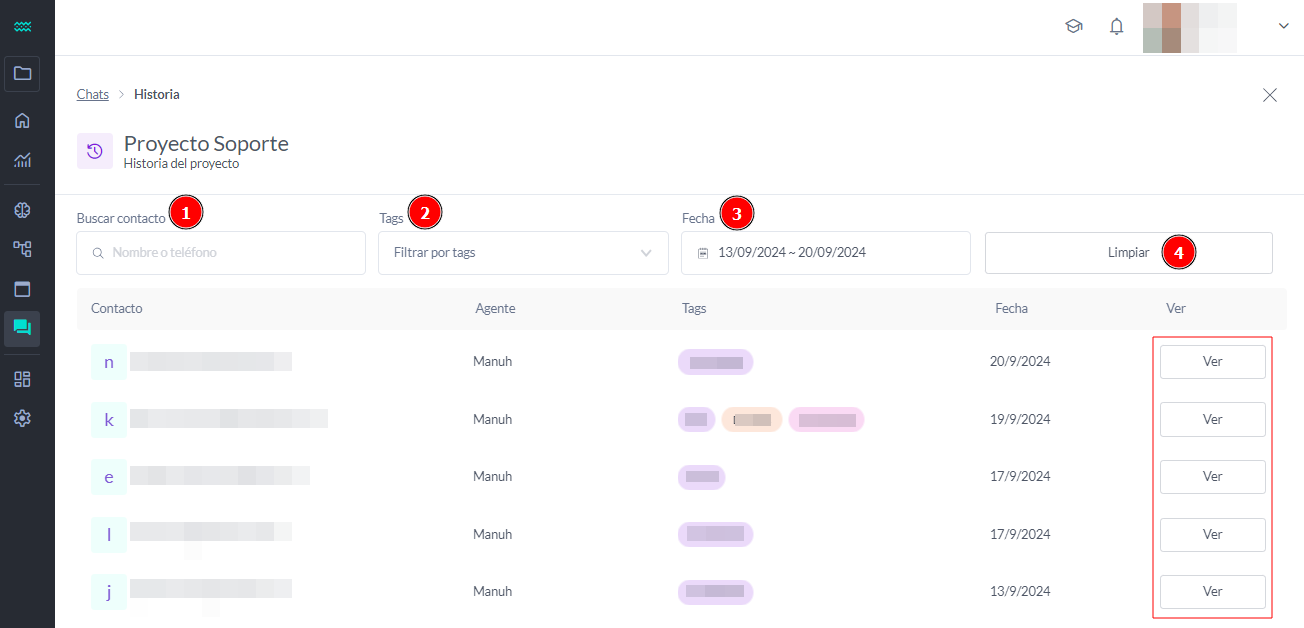
Visualizar historial
El usuario verá la lista de Chats en orden cronológico, desde los más recientes hasta los más antiguos. En esta lista se puede visualizar la foto del contacto, el nombre, el agente que realizó la atención, las etiquetas que se utilizaron para clasificar, la fecha y un botón para abrir el chat.
Al visualizar el historial del contacto, el agente puede ver el inicio de la atención, el historial con el Bot y los eventos del chat, así como las etiquetas utilizadas para clasificar el chat en sí.
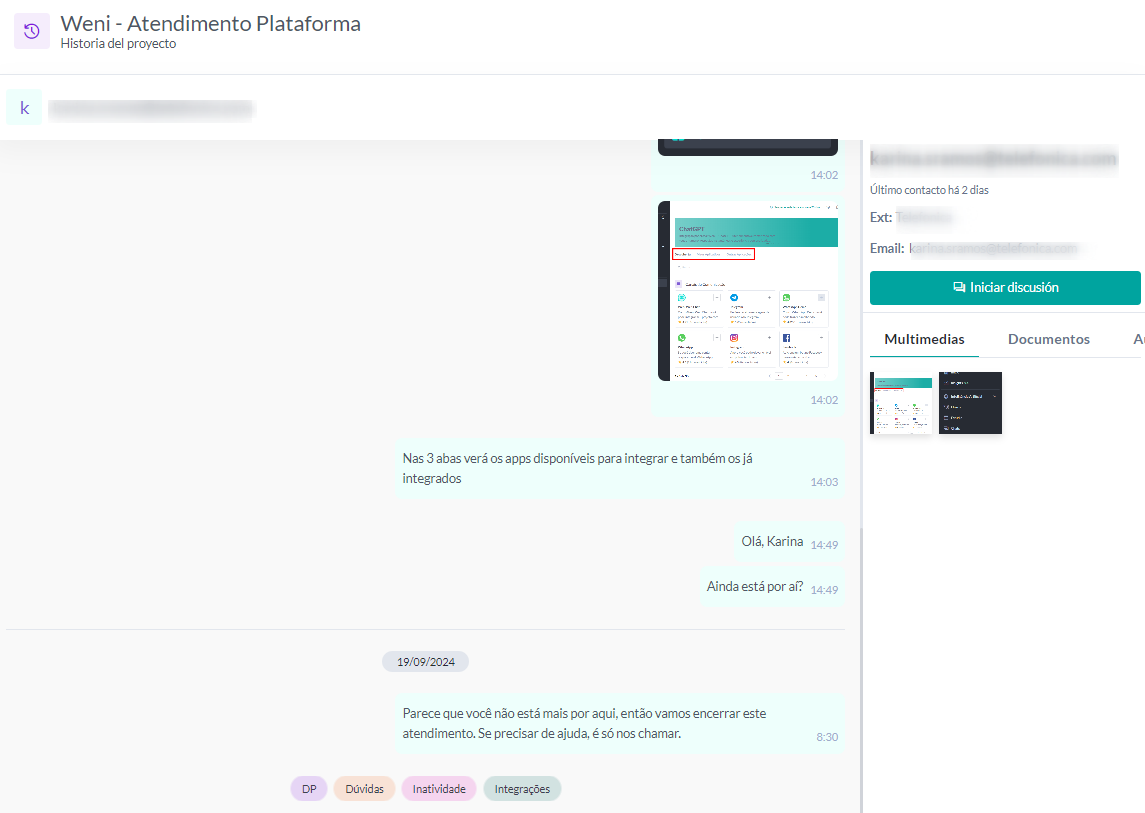
Firma Activa
Es posible añadir una firma activa, de modo que cada mensaje intercambiado incluirá el nombre del agente que está respondiendo. Para activar esta función, accede a Configuraciones > Chats. A continuación, selecciona el sector que deseas configurar, y después de abrir el sector, en opciones adicionales, selecciona firma activa. Ve la imagen a continuación:
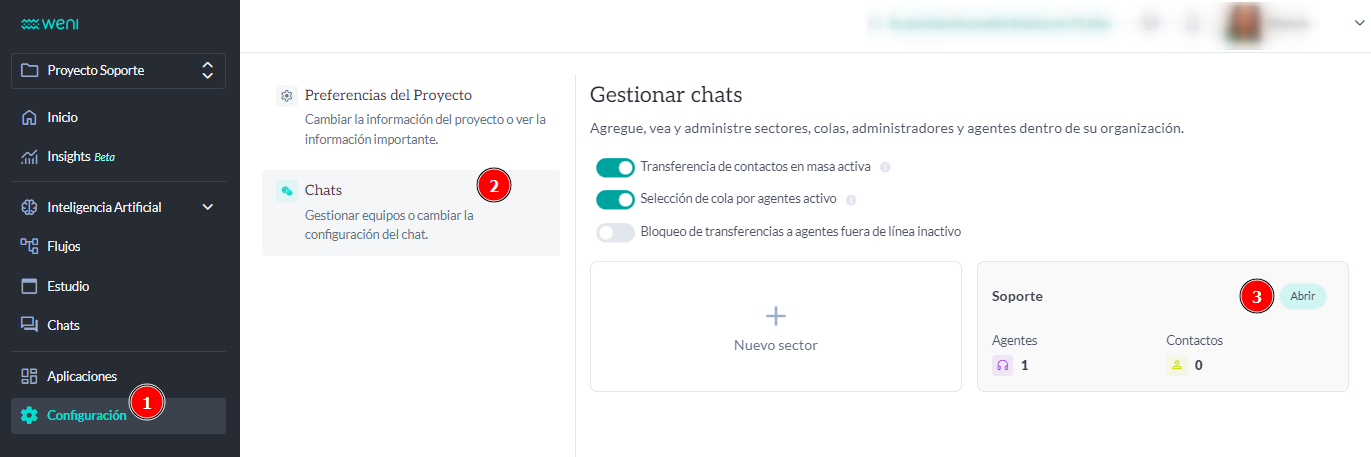
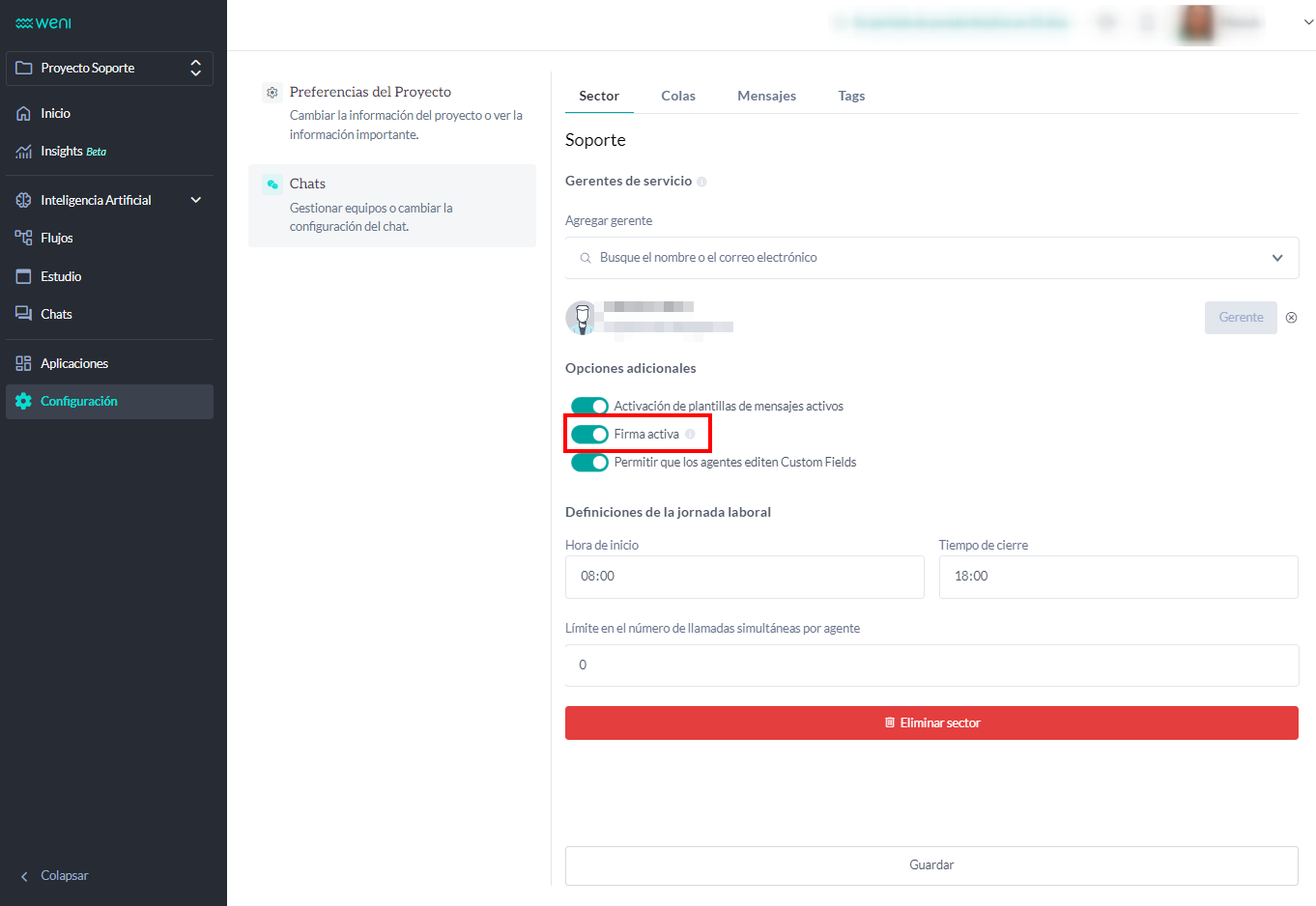
Después de añadir esta opción, el nombre del agente aparecerá en el globo de mensaje seguido de dos puntos, como se muestra en la imagen a continuación:

Modo de visualización
- En el módulo de Chats > Preferencias > Dashboard.
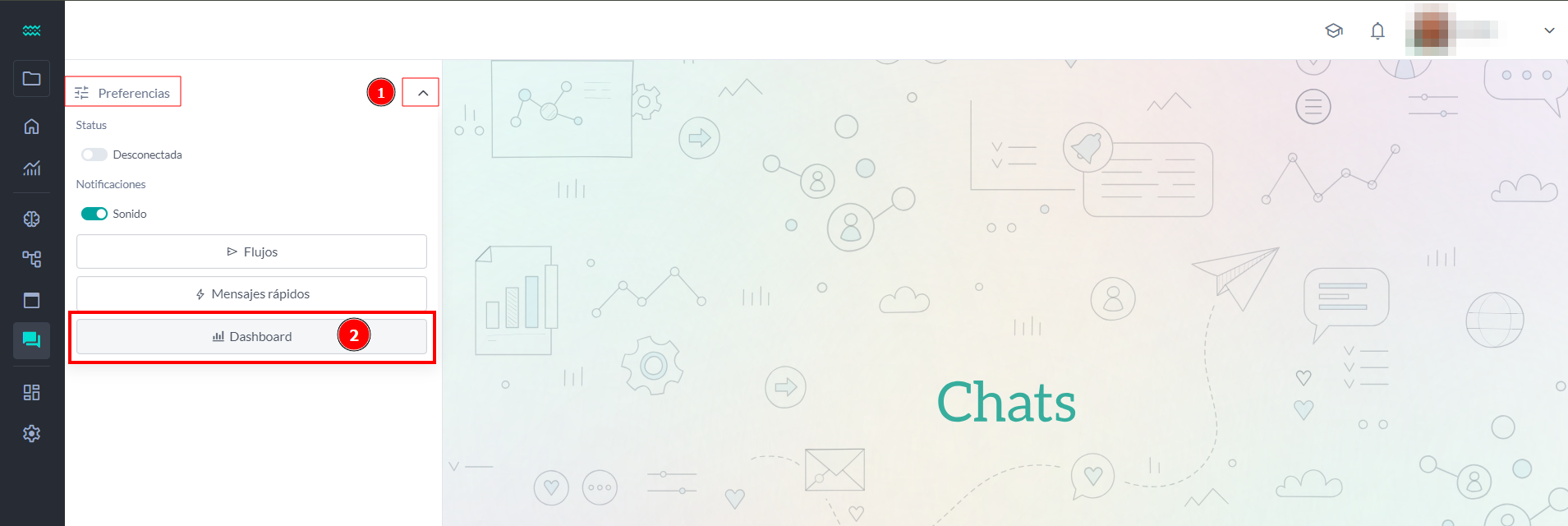
- Haz clic en el nombre del agente y se abrirá una nueva ventana.
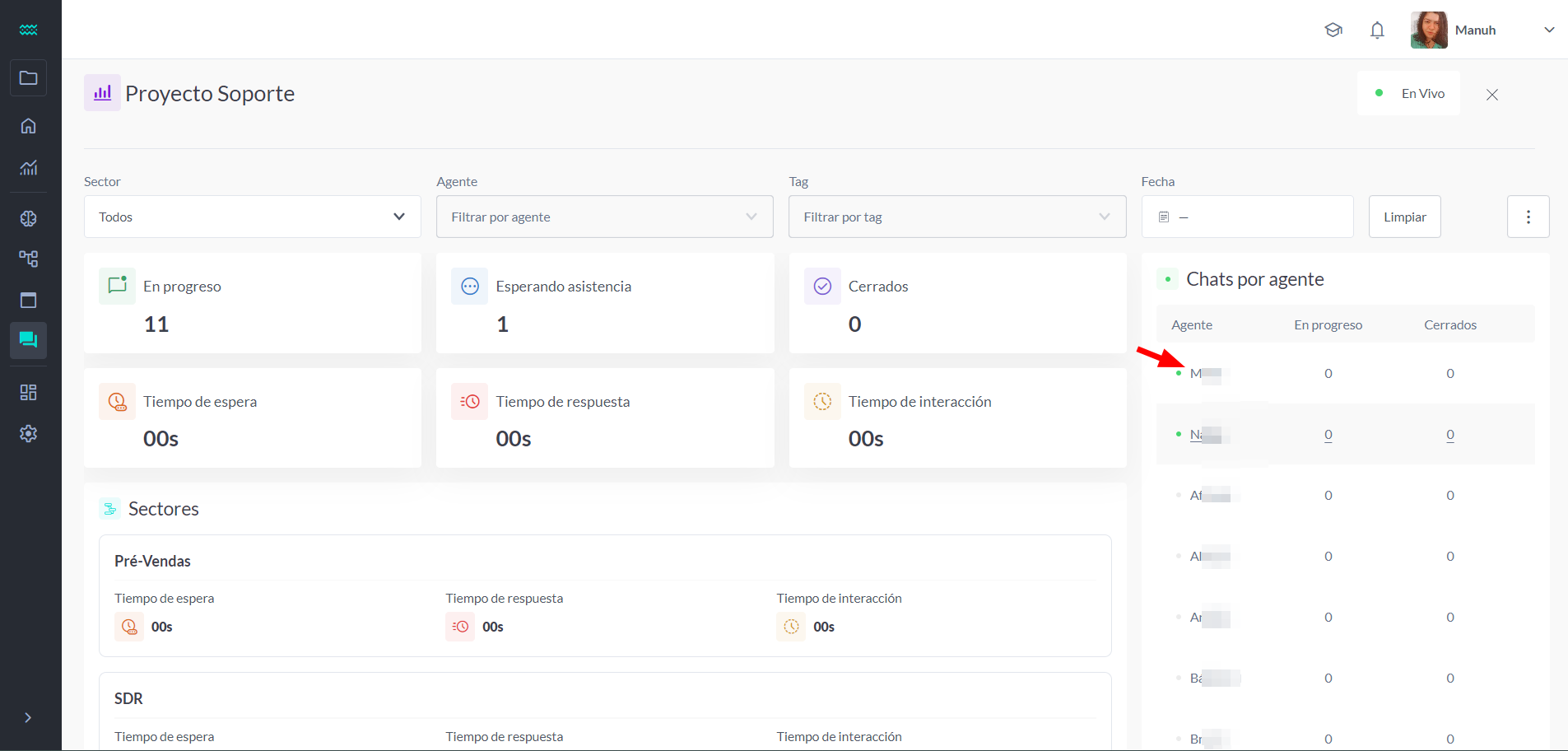
- Se abrirá una nueva ventana y podrás ver las actividades del agente en tiempo real.
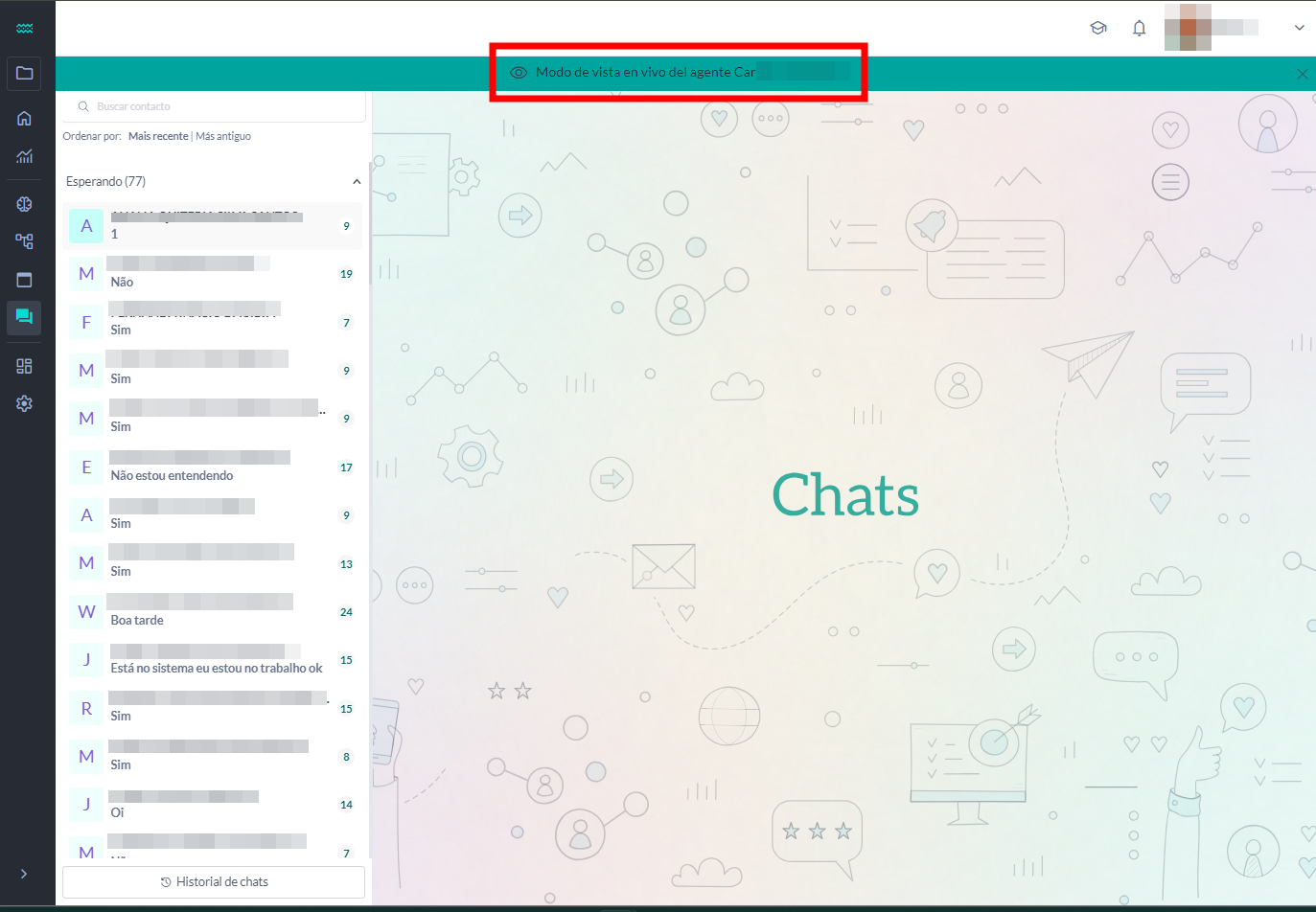
Notificación Via Navegador
Como parte de nuestros clientes optan por no activar el sonido, también se lanzó la notificación a través del navegador. Para que esto funcione, es necesario permitir las notificaciones en tu navegador, para así recibir alertas como se muestra en la imagen a continuación:
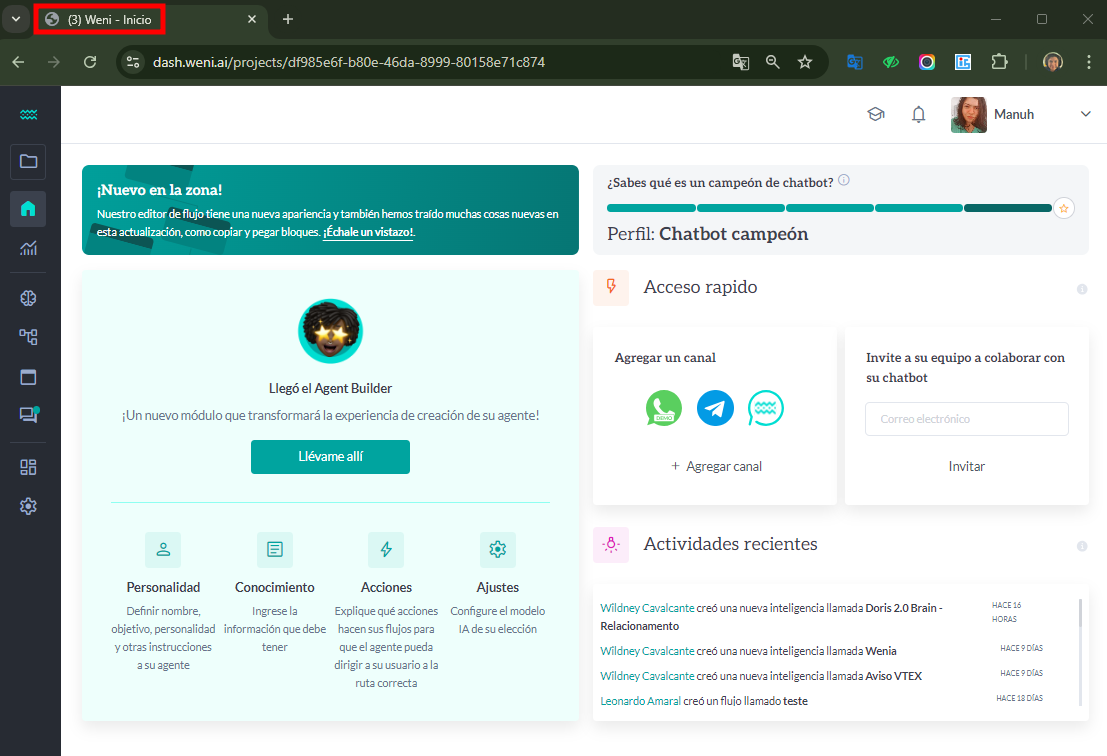
Planilla del Dashboard
Además de tener un dashboard disponible, también es posible descargarlo en formato Excel. Ve la imagen a continuación:
- En el módulo de Chats > Preferencias > Dashboard.
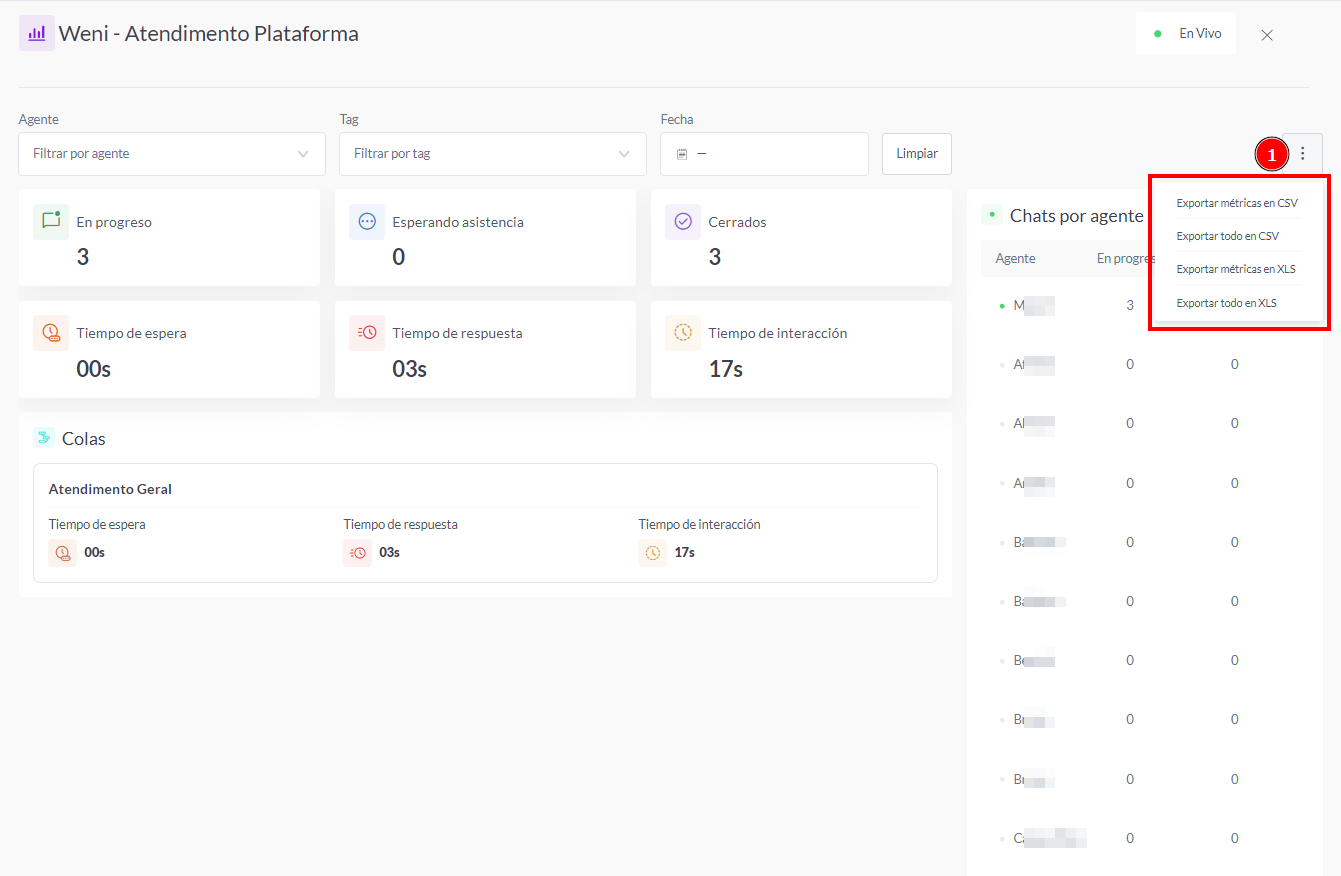
Edición de Campos de Contacto
Si es necesario, el agente podrá modificar los campos de contacto del cliente, lo que facilita corregir datos erróneos o actualizar información. Para activar esta función de edición, simplemente haz clic en Configuraciones y luego en Sectores, abre el sector y activa la función de edición de Custom Fields, como se muestra en la imagen a continuación:
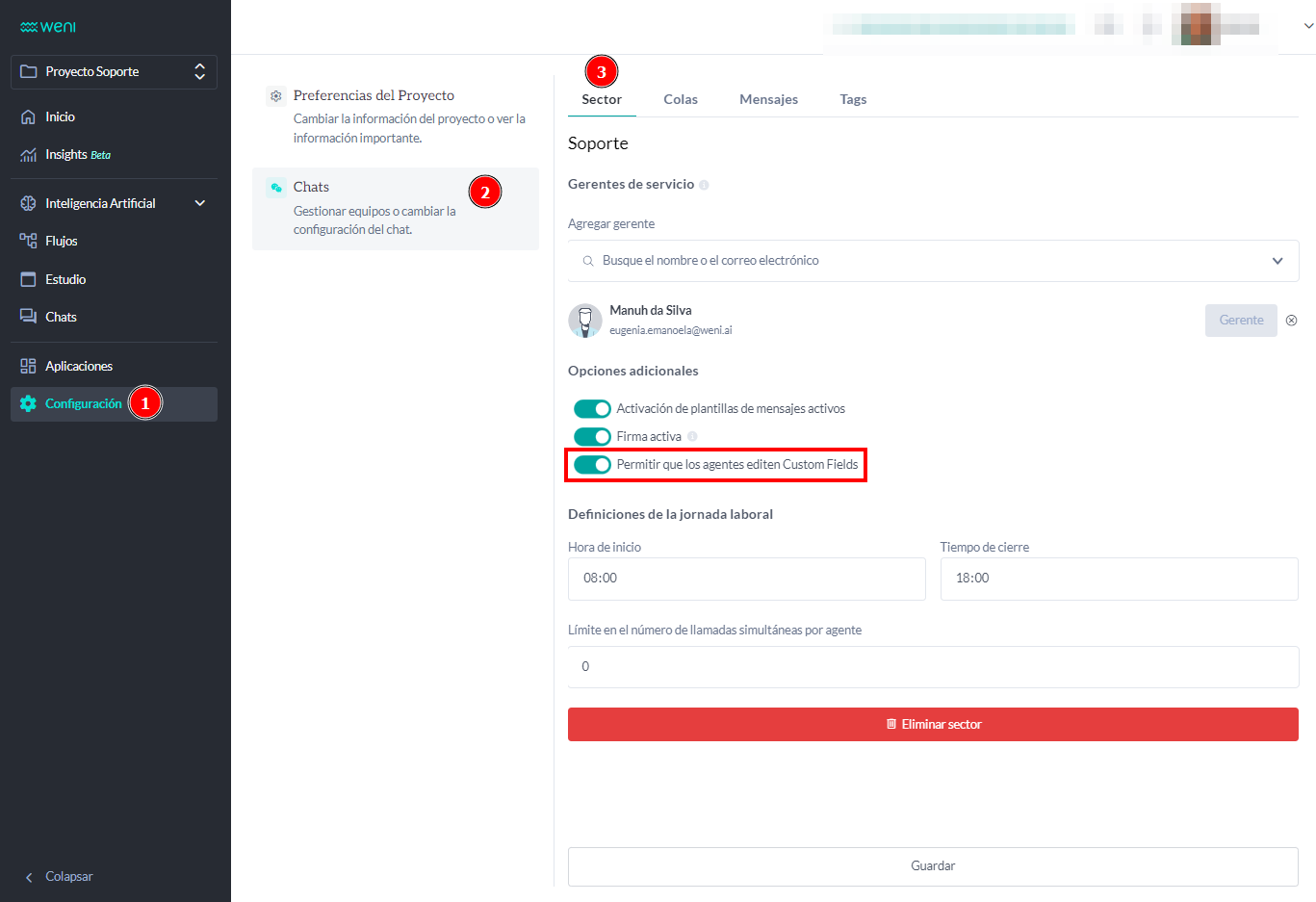
Y para realizar esta edición, basta hacer clic en el nombre del contacto. Una columna lateral derecha mostrará la información del contacto y, finalmente, haz clic en el campo de datos para escribir la información actualizada, como se muestra en la imagen siguiente: