Conceptos iniciales
Al final, que se puede hacer en la plataforma?
Introducción a la plataforma
Primeros Pasos - Creando Su Proyecto
Perfil
Sistema de Permisos
Panel de Control(Dashboard) de Proyectos
Glosário de la plataforma
Cambiando el idioma de la plataforma
Autenticación de 2 Factores
Código de autenticación inválido
Inteligencia Artificial
Atención Humana
Weni Chats: Introducción al módulo de Chats
Weni Chats: Dashboard de Atención Humana
Weni Chats: Distribución y Enrutamiento de las atenciones
Weni Chats: Utilizando el disparo activo de flujos
Usando grupos para controlar la atención humana
Estudio
Contactos y mensajes
Grupos
Mensajes
Activadores y Campañas
Cómo crear un Activador
Tipos de Activadores
Cómo ignorar un activador en un flujo
Introducción a Campañas
Cómo crear una campaña
Modificando eventos
Creando contactos con Webhooks externos
Historial de Contacto
Cómo descargar y extraer datos archivados
Integraciones
Configuraciones
Como conectar e falar com o bot
Cómo crear un canal en Facebook
Cómo crear un canal en Viber
Cómo crear un canal de SMS - Para desarrolladores (RapidPro)
Canal Weni Web chat
Conceptos Generales de API e Integraciones
Cómo crear un canal en Twitter
Cómo crear un canal en Instagram
Cómo crear un canal SMS
Agregando campos de creación de ticket en Zendesk
Agregar Discord como un canal
Creando un Canal de Slack
Agregando un canal de Viber (RapidPro)
Módulo Aplicaciones
Como utilizar el módulo de aplicaciones
Como crear un canal web
Cómo crear un canal en Telegram
Cómo crear un canal en WhatsApp Demo
WhatsApp: Integración Express Weni
WhatsApp: Cómo crear mensajes de plantilla
Mensajes de plantilla de WhatsApp: Obstáculos y configuraciones
WhatsApp business API: Envio de mídias
Zendesk - Atención Humana
Ticketer: Añadiendo el servicio de Ticketer en RapidPro
Whatsapp Business API
Envío activo de mensajes en WhatsApp
Precificación de WhatsApp Business API
WhatsApp Business API: ¿Cómo verificar mi negocio?
WhatsApp Business API: Limitación de Envios Masivos en WhatsApp
Recuperando el acceso al Administrador de Negocios
Buenas prácticas: Opt-In
Buenas prácticas: Opt-Out
Configuración del Webhook: Estado del envío de mensajes
Conceptos básicos sobre Integraciones
Integración Nativa ChatGPT
Integración Nativa - Vtex
Configuraciones Generales
Configuraciones generales de Proyecto
Weni Chats: Configurando el Atención Humana
Weni Chats: Gestión de la Atención Humana
Flujos
Introducción a expresiones y variables
Glosario de Variables
Glosario de Expresiones
Creación de flujos
Introducción a los flujos
Editor de flujo y sus herramientas
Cartas de acción
Aprendizaje Zero Shot
Cartas de decisión
Agregar mídias a su mensaje
Call Webhook: Cómo hacer llamadas a sistemas externos
Importar y exportar flujos
Utilizando expresiones para capturar la ubicación del usuario
Visualizando informes en la plataforma
Marcadores de ruta
Tarjeta de Mensaje de WhatsApp
Conceptos
Buenas prácticas
Jerarquía de la información
Heurísticas de Usabilidad
Patrones de Texto UX
Weni CLI
- All Categories
- Integraciones
- Configuraciones
- Agregando campos de creación de ticket en Zendesk
Agregando campos de creación de ticket en Zendesk
Updated
by Mallu
Al crear un ticket en Zendesk, podemos enviar información adicional a través del cuerpo del mismo. Ahora es posible agregar prioridad, asunto, descripción, campos personalizados, tags y mensaje.
Campos:
- Prioridad: Existen cuatro valores para la prioridad: Baja, Normal, Alta y Urgente. Por defecto, los cuatro valores están disponibles, pero puedes permitir que solo aparezcan los valores Normal y Alto. Para hacer esto, edita el campo de prioridad y cambia la configuración en Valores de Campo. La prioridad no es un campo obligatorio, por lo que no siempre es necesario seleccionar un valor.
- Asunto: El campo Asunto es obligatorio y puede tener hasta 150 caracteres. Si el título del ticket no aparece en el asunto del ticket, este campo puede no estar visible para los usuarios finales.
- Descripción: El campo Descripción es obligatorio. Este es el texto de la solicitud de soporte. La descripción se convierte en el primer comentario del ticket.
- Campos Personalizados: Los campos personalizados de tickets generalmente se usan para recopilar más información sobre el problema de soporte, producto o servicio. Puedes agregar campos personalizados a tus tickets para los agentes y también agregarlos al formulario "Enviar una solicitud" en el Centro de Ayuda si deseas que los usuarios finales vean el campo personalizado. Los campos personalizados de tickets pueden ser obligatorios u opcionales. Para utilizar tus campos personalizados es necesario crearlos en Zendesk. Sigue los pasos a continuación para crear tus campos:
- Primero, ve a tu Centro de Administración, que encontrarás haciendo clic en el ícono superior derecho.
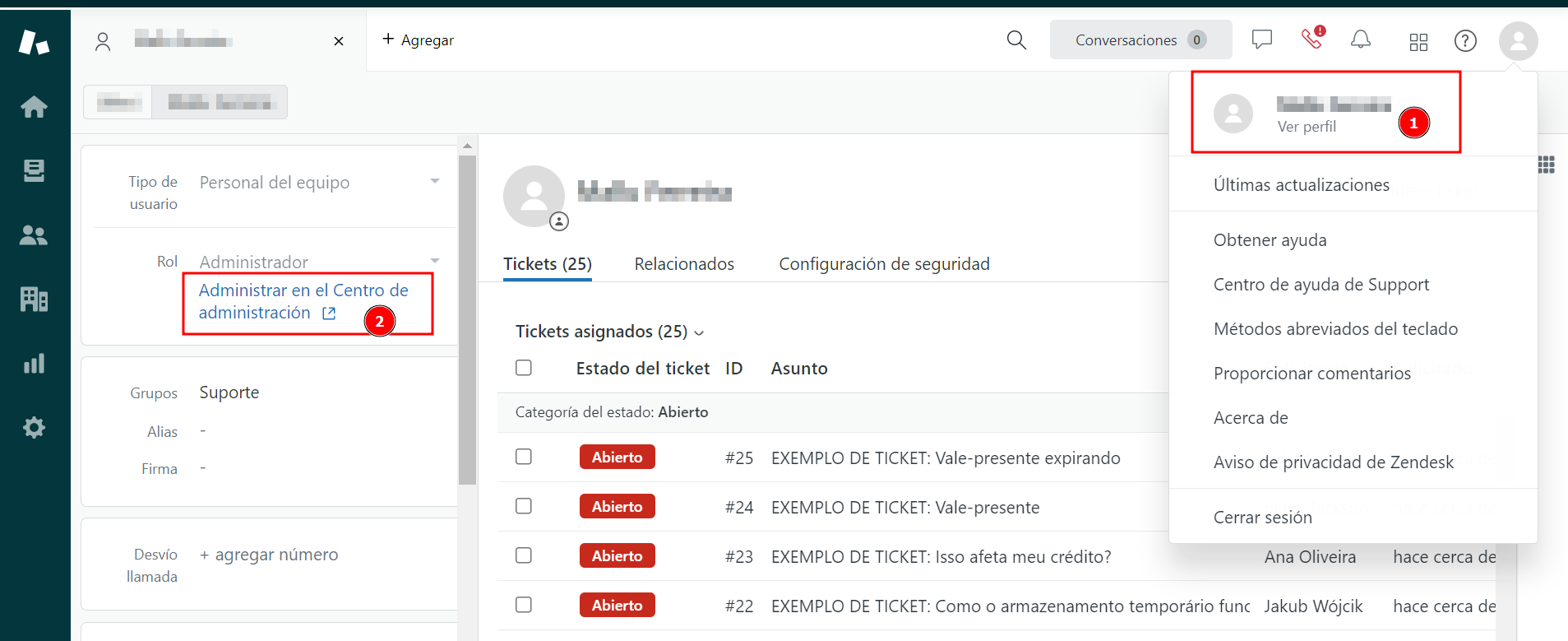
- Ahora en el menú de la izquierda, haz clic en Objetos y Reglas > Campos.
- En el botón azul en la esquina superior derecha, haz clic en Agregar campo.
- Selecciona el tipo de campo que deseas crear; hay varias opciones, asegúrate de enviar el valor correctamente de acuerdo con lo que elijas.
- Después de esto, agrega el Nombre de visualización del campo, Descripción si lo deseas, si el campo es obligatorio, marca la casilla "Se requiere para resolver un ticket". Elige el permiso adecuado, generalmente la segunda opción, y haz clic en Guardar en la esquina inferior derecha.
- Listo, ahora ya tienes un nuevo campo personalizado, solo necesitarás el ID del campo, este ID está disponible junto al nombre de visualización de tu campo creado.
- Tags: Las etiquetas se usan para agregar información adicional a los tickets, que se puede utilizar en el flujo de trabajo del ticket. Se envían como una lista de palabras, donde cada palabra es una etiqueta.
- Mensaje: El mensaje inicial del ticket si tu ticket no tiene descripción.
A continuación se muestra un ejemplo en JSON de cómo deberás enviarlo en el cuerpo de la carta de Open Ticket de la plataforma Weni:
{"message" : "Cookies", "priority": "high", "subject": "Where are my cookies?", "description": "I want to know where is my cookie.", "custom_fields": [{"id":"11457109235981","value":"field01"}], "tags": ["tag01","tag02"]}
