Tarjeta de Mensaje de WhatsApp
Updated
by Nádia Dias
La Tarjeta de Mensaje de WhatsApp permite utilizar recursos ofrecidos por Meta para hacer la interacción más atractiva. Con diversas herramientas de formato, es posible crear interacciones variadas, importar archivos, solicitar ubicación, usar respuestas rápidas y menús interactivos con botones descriptivos. Todo esto puede configurarse directamente en el flujo, en pocos pasos.
- En tu flujo, añade la tarjeta Mensaje de WhatsApp.
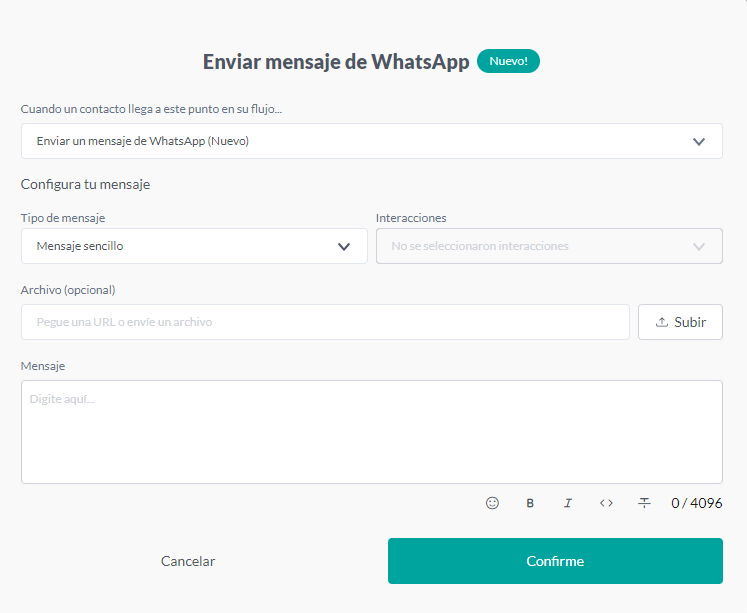
Mensaje Interactivo
Elegir el mensaje interactivo proporciona una experiencia mejorada, permitiendo opciones como respuestas rápidas, lista de opciones, solicitud de ubicación y botón de URL. Estas funcionalidades son esenciales para hacer la comunicación más atractiva y participativa.
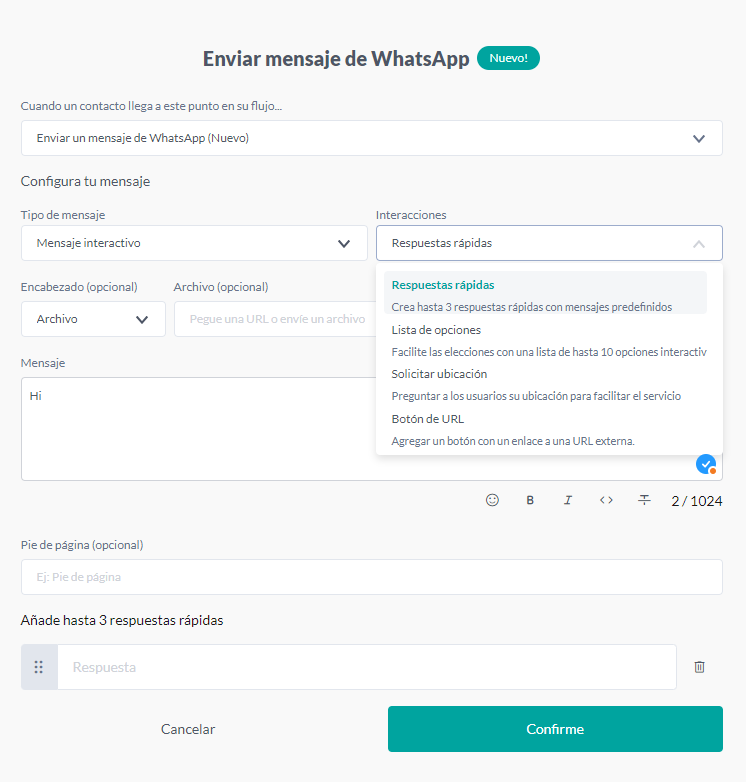
Respuestas rápidas
- En el encabezado, elige enviar un medio o un texto.
- Si seleccionas la opción de texto para el encabezado, solo escribe en el campo correspondiente.
- Si seleccionas la opción de medio para el encabezado, simplemente utiliza tu medio subiéndolo desde tu dispositivo o pegando la URL. Tu medio puede ser una imagen, video, archivo en PDF o audio.
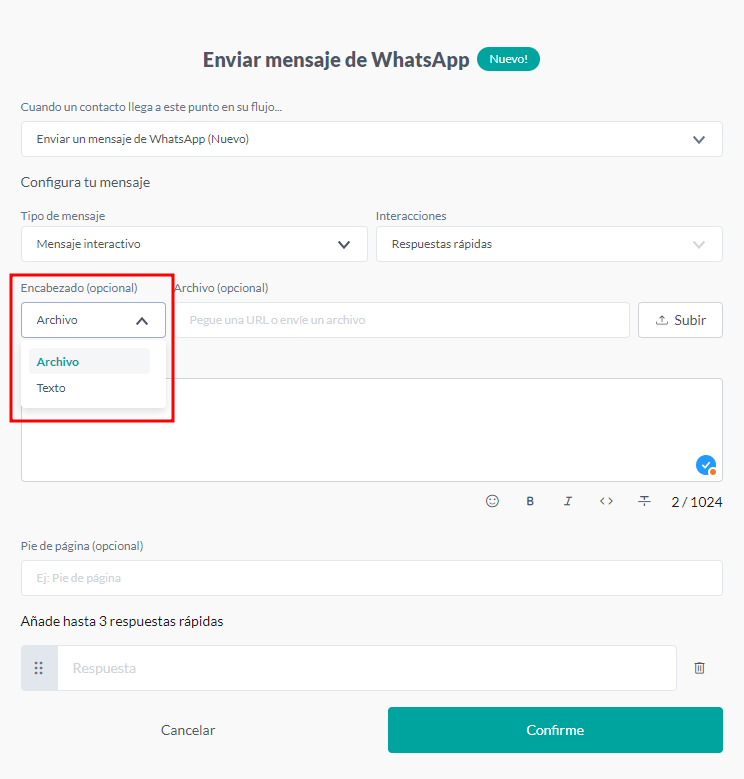
- Rellena los campos con mensajes predefinidos para agilizar las respuestas y proporcionar una experiencia más fluida y eficiente para los usuarios. En esta etapa, también puedes agregar un mensaje en el pie de página.
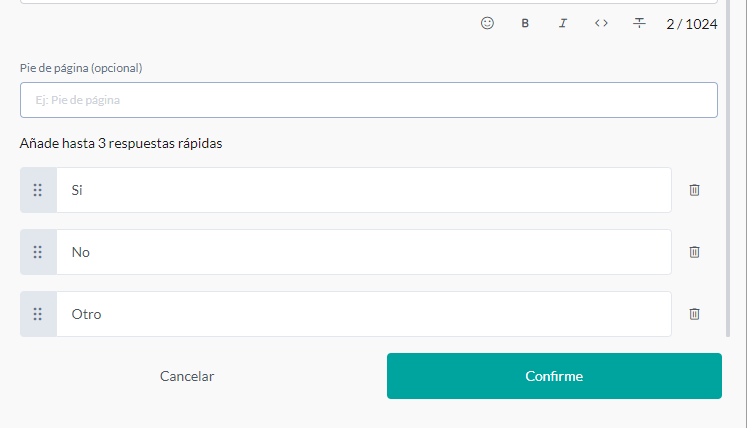
Cada campo de respuestas rápidas tiene un límite de 20 caracteres, y puedes incluir hasta 3 opciones de texto, de acuerdo con las reglas establecidas por Meta. Además, las opciones de mensajes rápidos deben ser diferentes entre sí.
- Después de completar los campos, haz clic en el botón Confirmar. A continuación, mira un ejemplo de cómo se mostrará el mensaje en WhatsApp:
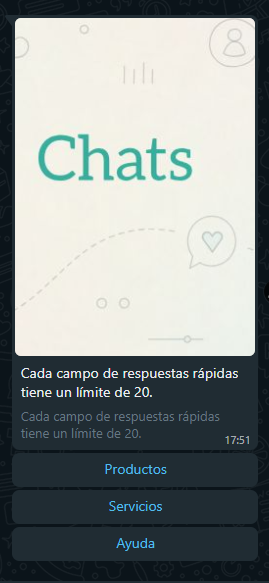
Lista de opciones
En Interacciones, selecciona la opción Lista de Opciones. Aquí puedes configurar hasta 10 botones con descripción. Rellena los campos de encabezado, cuerpo y pie de página.
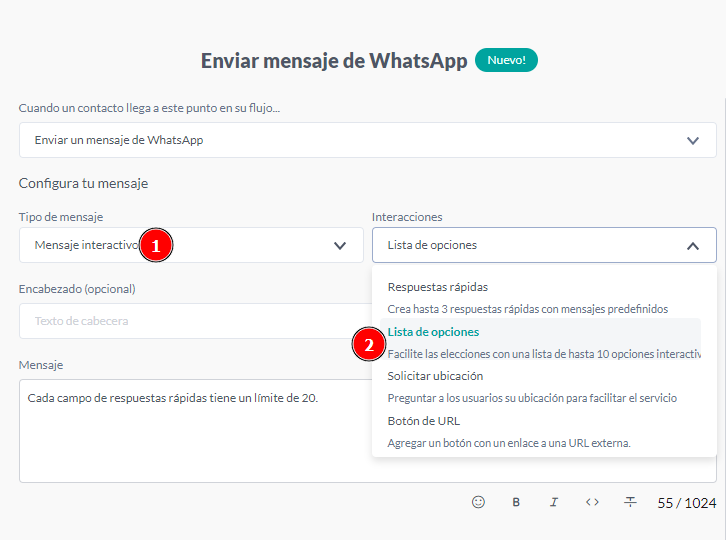
- Después de eso, agrega opciones y completa los campos de título y descripción (opcional) para cada opción agregada.
- Título: Nombre de la opción, claro y conciso, reflejando su contenido o finalidad.
- Descripción (opcional): Detalles adicionales sobre la opción, informativos y relevantes, para ayudar a los usuarios a comprenderla mejor.
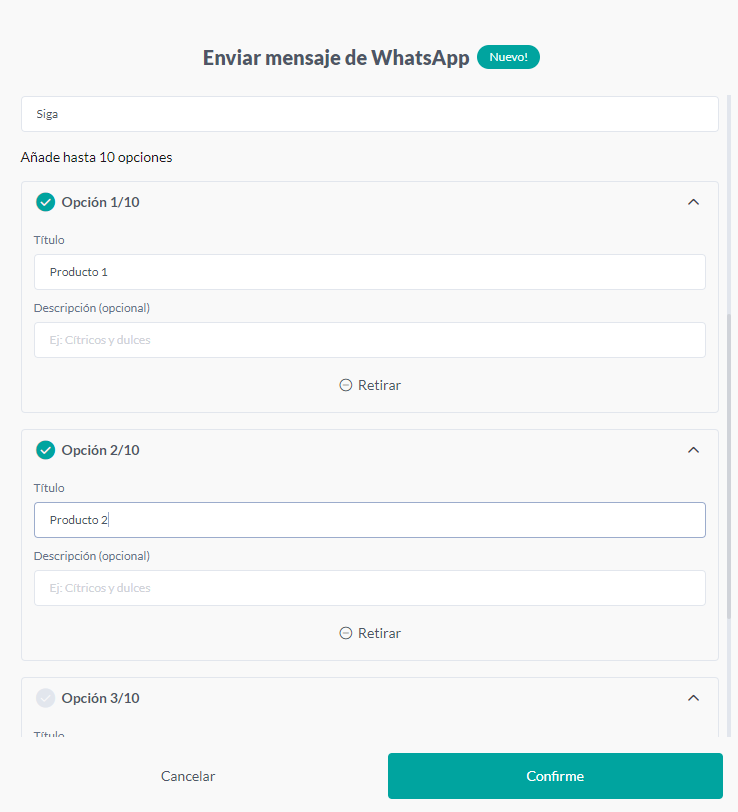
Rellena el Botón de Acción (opcional) con un texto atractivo que aparecerá en el mensaje para incentivar a los usuarios a hacer clic en él. Este botón sirve para captar la atención y, al ser clicado, abrirá la lista de opciones disponibles.
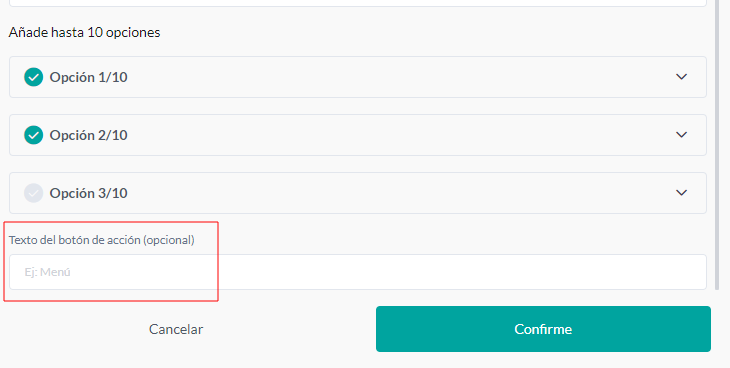
Después de terminar esta etapa, haz clic en Confirmar. Mira un ejemplo de cómo se mostrará el mensaje en WhatsApp:
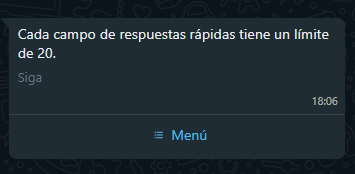
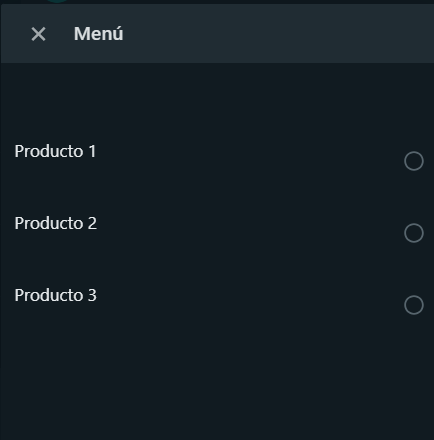
Solicitar ubicación
Aún en Interacciones es posible solicitar la ubicación del usuario de forma rápida y práctica. Solo es necesario seleccionar la opción Solicitar Ubicación y completar el campo de texto (mensaje).
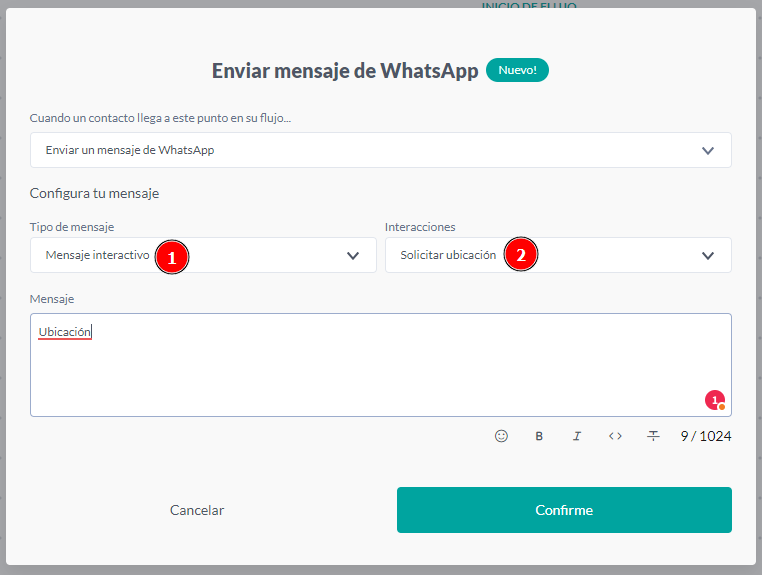
Tarjeta de URL
Aún en Interacciones puedes agregar un Botón de URL, esto permite la creación de un botón que dirige a cualquier enlace de tu elección. Además, esta funcionalidad también ofrece la posibilidad de incluir encabezados y pies de página personalizados en texto.
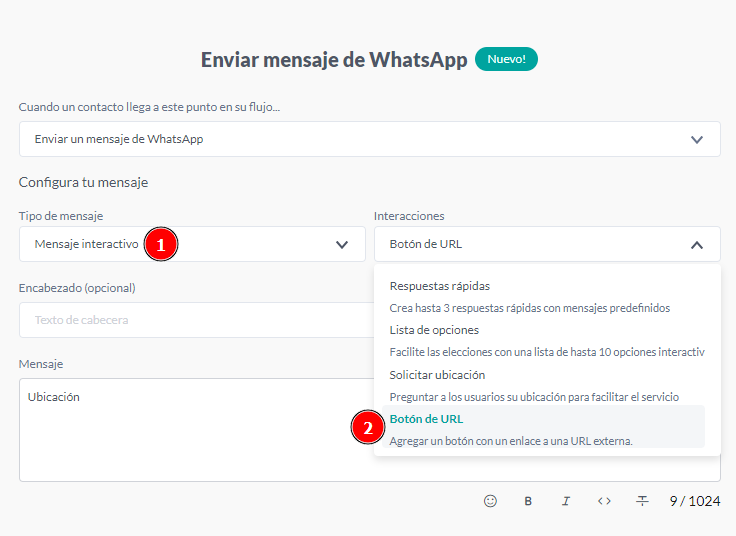
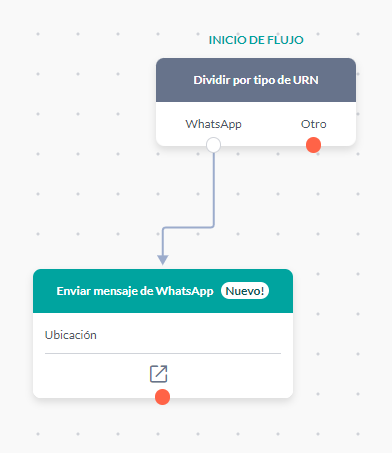
La tarjeta Enviar Mensaje WhatsApp ofrece mejoras que resultan en una experiencia de uso más fluida y productiva. ¡Prueba ahora y aprovecha todos los nuevos recursos!
