Conceptos iniciales
Al final, que se puede hacer en la plataforma?
Introducción a la plataforma
Primeros Pasos - Creando Su Proyecto
Perfil
Sistema de Permisos
Panel de Control(Dashboard) de Proyectos
Glosário de la plataforma
Cambiando el idioma de la plataforma
Autenticación de 2 Factores
Código de autenticación inválido
Inteligencia Artificial
Atención Humana
Weni Chats: Introducción al módulo de Chats
Weni Chats: Dashboard de Atención Humana
Weni Chats: Distribución y Enrutamiento de las atenciones
Weni Chats: Utilizando el disparo activo de flujos
Usando grupos para controlar la atención humana
Estudio
Contactos y mensajes
Grupos
Mensajes
Activadores y Campañas
Cómo crear un Activador
Tipos de Activadores
Cómo ignorar un activador en un flujo
Introducción a Campañas
Cómo crear una campaña
Modificando eventos
Creando contactos con Webhooks externos
Historial de Contacto
Cómo descargar y extraer datos archivados
Integraciones
Configuraciones
Como conectar e falar com o bot
Cómo crear un canal en Facebook
Cómo crear un canal en Viber
Cómo crear un canal de SMS - Para desarrolladores (RapidPro)
Canal Weni Web chat
Conceptos Generales de API e Integraciones
Cómo crear un canal en Twitter
Cómo crear un canal en Instagram
Cómo crear un canal SMS
Agregando campos de creación de ticket en Zendesk
Agregar Discord como un canal
Creando un Canal de Slack
Agregando un canal de Viber (RapidPro)
Módulo Aplicaciones
Como utilizar el módulo de aplicaciones
Como crear un canal web
Cómo crear un canal en Telegram
Cómo crear un canal en WhatsApp Demo
WhatsApp: Integración Express Weni
WhatsApp: Cómo crear mensajes de plantilla
Mensajes de plantilla de WhatsApp: Obstáculos y configuraciones
WhatsApp business API: Envio de mídias
Zendesk - Atención Humana
Ticketer: Añadiendo el servicio de Ticketer en RapidPro
Whatsapp Business API
Envío activo de mensajes en WhatsApp
Precificación de WhatsApp Business API
WhatsApp Business API: ¿Cómo verificar mi negocio?
WhatsApp Business API: Limitación de Envios Masivos en WhatsApp
Recuperando el acceso al Administrador de Negocios
Buenas prácticas: Opt-In
Buenas prácticas: Opt-Out
Configuración del Webhook: Estado del envío de mensajes
Conceptos básicos sobre Integraciones
Integración Nativa ChatGPT
Integración Nativa - Vtex
Configuraciones Generales
Configuraciones generales de Proyecto
Weni Chats: Configurando el Atención Humana
Weni Chats: Gestión de la Atención Humana
Flujos
Introducción a expresiones y variables
Glosario de Variables
Glosario de Expresiones
Creación de flujos
Introducción a los flujos
Editor de flujo y sus herramientas
Cartas de acción
Aprendizaje Zero Shot
Cartas de decisión
Agregar mídias a su mensaje
Call Webhook: Cómo hacer llamadas a sistemas externos
Importar y exportar flujos
Utilizando expresiones para capturar la ubicación del usuario
Visualizando informes en la plataforma
Marcadores de ruta
Tarjeta de Mensaje de WhatsApp
Conceptos
Buenas prácticas
Jerarquía de la información
Heurísticas de Usabilidad
Patrones de Texto UX
Weni CLI
- All Categories
- Atención Humana
- Weni Chats: Dashboard de Atención Humana
Weni Chats: Dashboard de Atención Humana
Updated
by Nádia Dias
Guía de uso del dashboard
El Dashboard es la herramienta que muestra los datos relacionados con la atención humana, proporcionando métricas importantes cuyo objetivo es ofrecer un seguimiento de la calidad y eficiencia de las atenciones. Esta herramienta ayuda a los gestores en la mejora de la toma de decisiones y permite a los agentes visualizar sus métricas individuales.
Para acceder, simplemente ve al módulo Chats de la plataforma Weni y dentro del menú de Preferencias, haz clic en el botón Dashboard. Por ahora, esta herramienta está disponible solo para gestores y administradores.
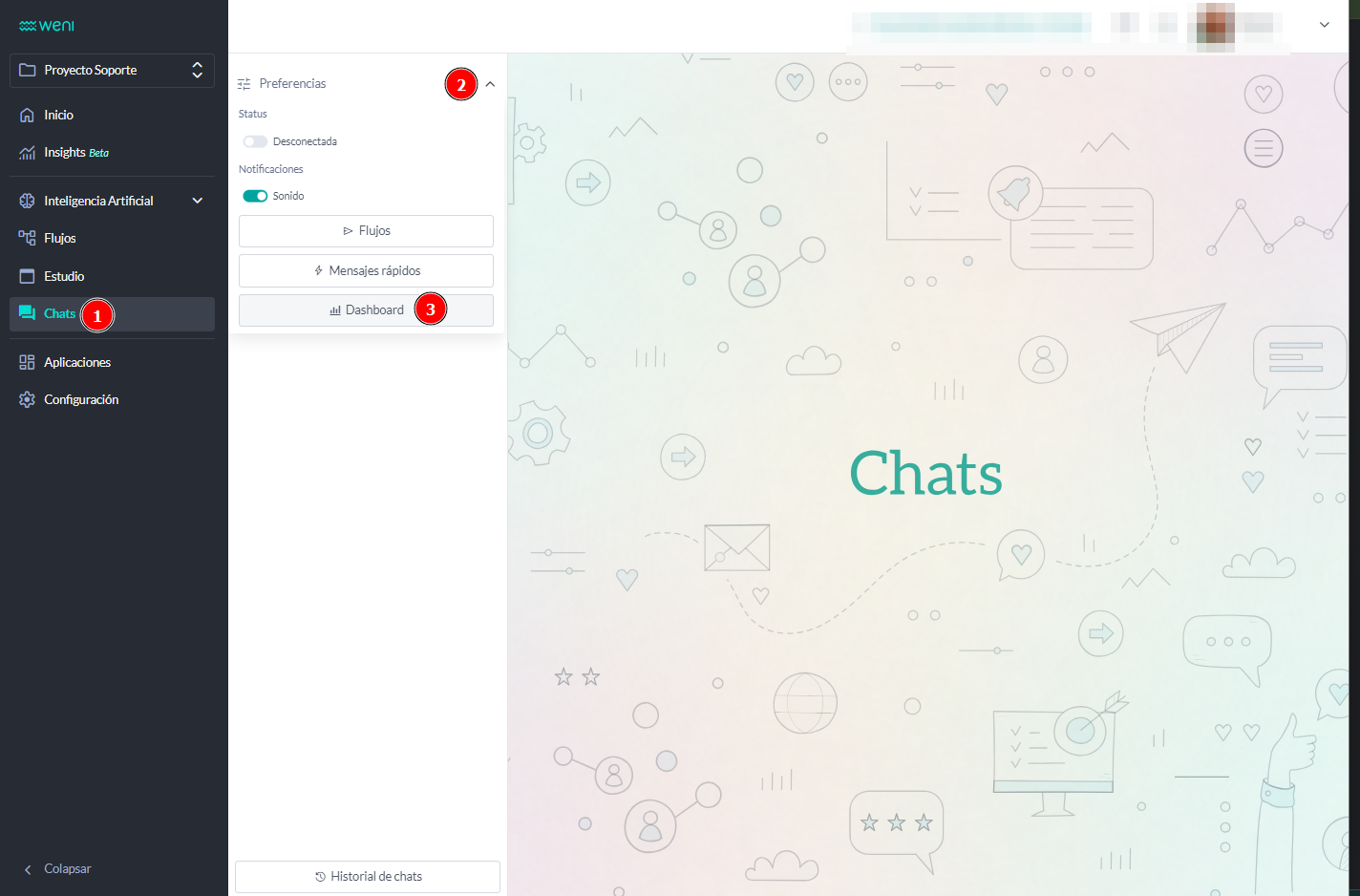
Pantalla principal
Al acceder a Dashboards, se presentan los datos del proyecto. De esta manera, si existe más de un sector, las métricas representan los datos de todos los sectores incluidos en el proyecto.
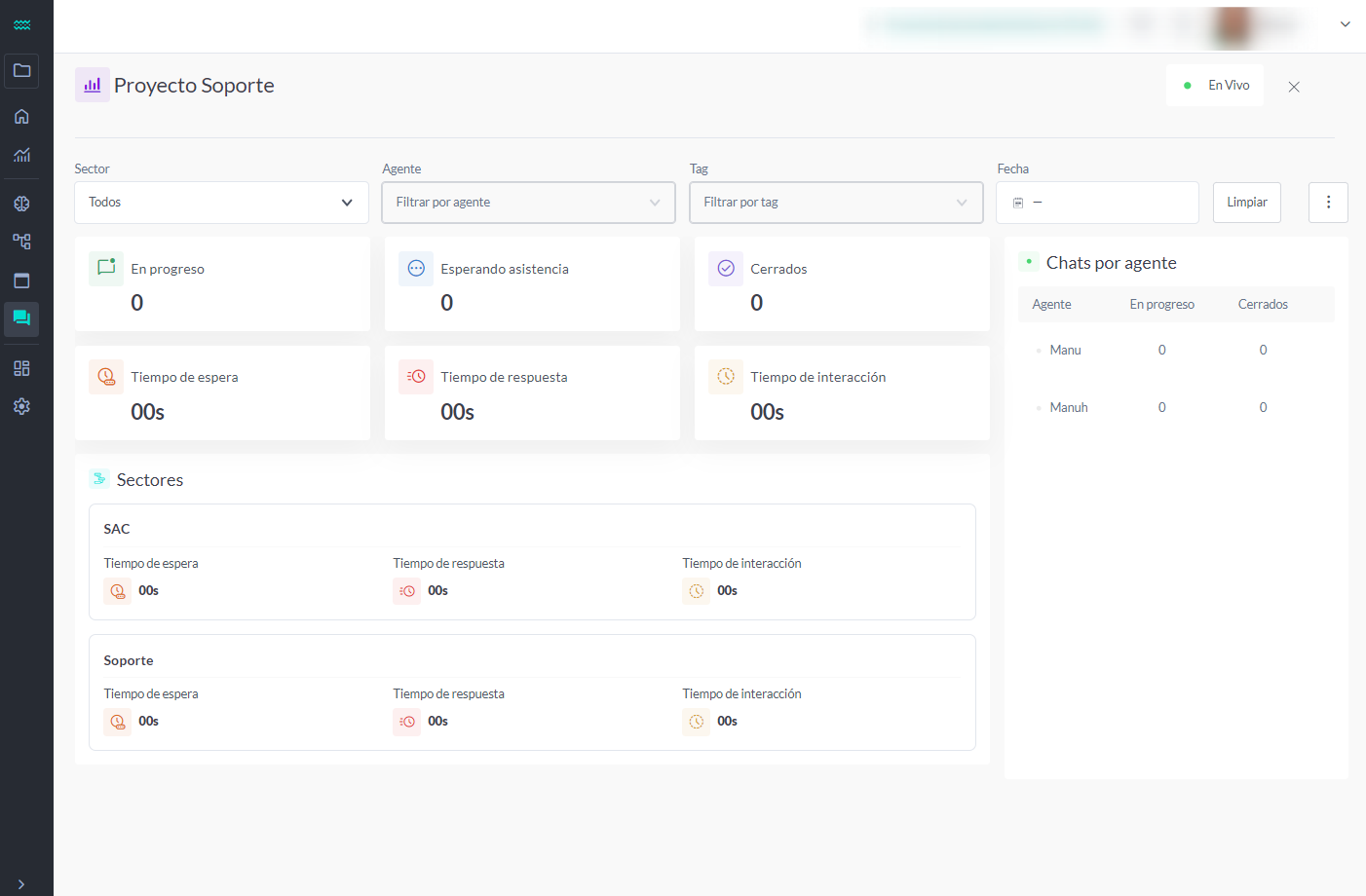
Indicadores:
- En progreso: Muestra en tiempo real la cantidad de chats activos.
- Tiempo de espera: Indica el tiempo promedio que los contactos esperan hasta el inicio de la atención. Este dato se refiere desde el inicio de la operación hasta el momento actual en que se visualiza.
- Tiempo de respuesta: Se refiere al tiempo promedio que los contactos esperan por cada respuesta. También se calcula desde el inicio de la operación hasta el momento actual.
- Tiempo de interacción: Muestra el tiempo promedio de duración de los chats, desde el inicio hasta su cierre.
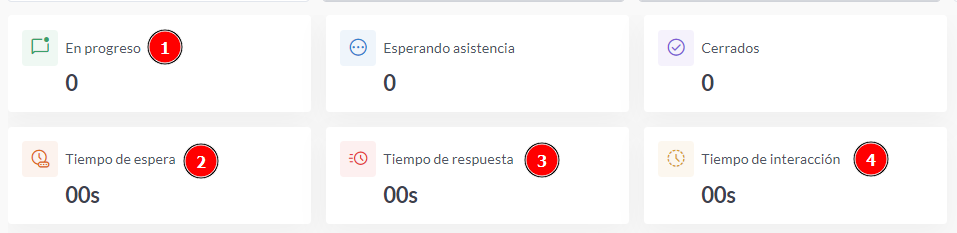
Cuando la visualización es de todos los sectores del proyecto, se mostrarán los sectores listados a continuación, con las mismas métricas mencionadas anteriormente, pero detalladas específicamente para cada sector.
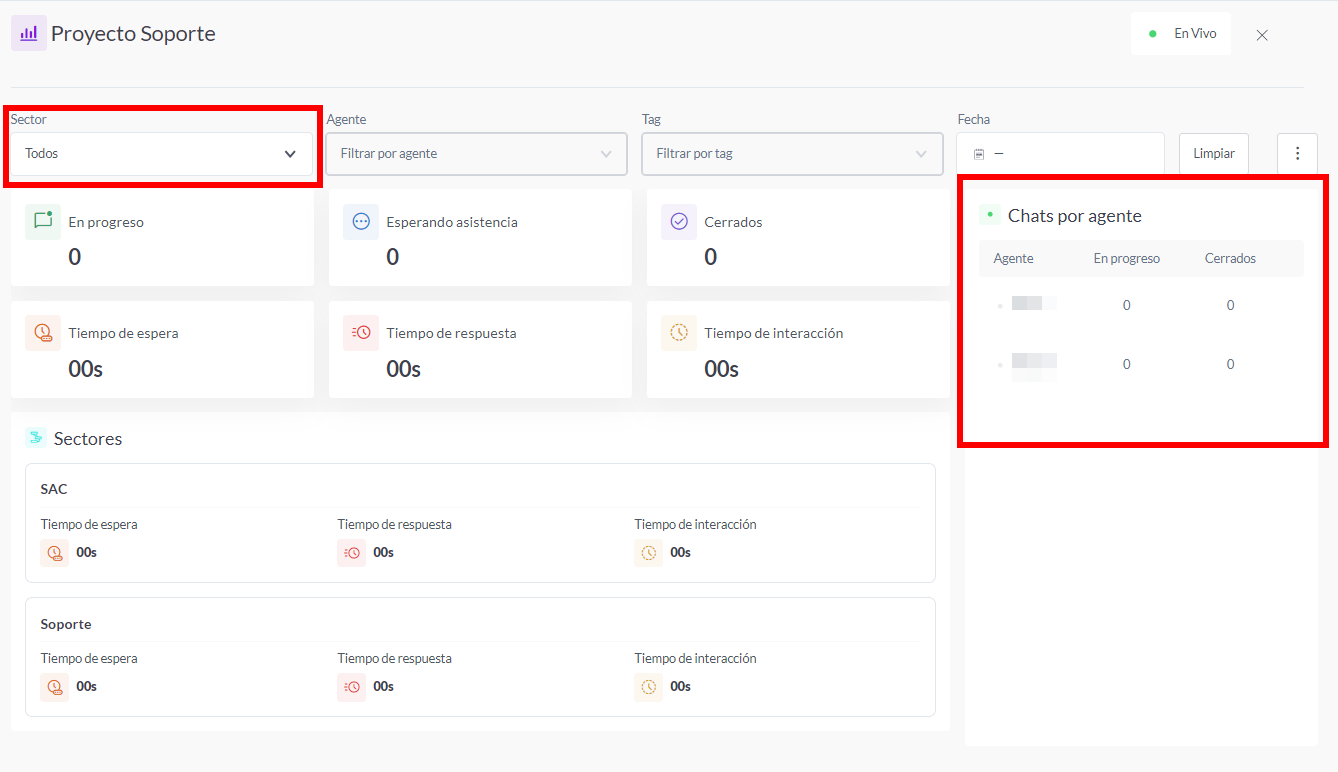
Al lado de los sectores listados, se encuentra la columna de agentes en línea, donde se muestran los agentes con estado en línea y la cantidad de chats activos de esos agentes.
Es importante destacar que el número total de chats activos incluye tanto a los agentes que están en línea como a aquellos con estado offline.
Filtros
Por ahora, hay dos tipos de filtros disponibles. El primero es el filtro de sector, que permite seleccionar un sector específico y visualizar sus datos detallados.
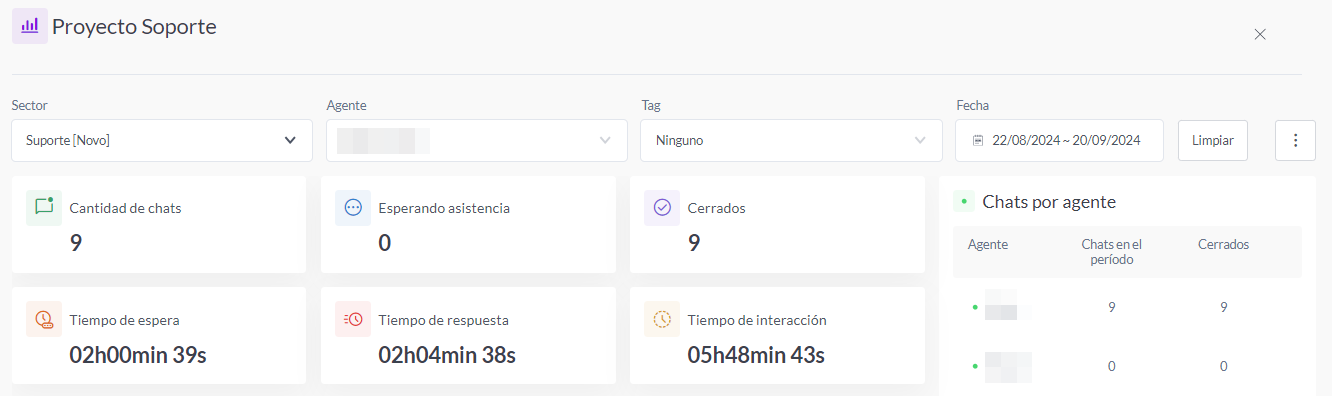
Al seleccionar un sector, los datos principales se mostrarán exclusivamente de acuerdo con ese sector. De esta forma, se listarán las colas contenidas en ese sector y los agentes en línea serán solo los que pertenecen a ese sector.
La otra opción es filtrar por tags, lo que permite visualizar las métricas de los chats clasificados con esas etiquetas. Finalmente, para salir, solo debes hacer clic en el ícono "X" en la esquina superior derecha.
