Conceitos Iniciais
Afinal, o que dá para fazer na plataforma?
Cadastro e Login
Primeiros Passos - Criando Seu Projeto
Perfil
Sistema de Permissões
Dashboard de Projetos
Glossário da plataforma
Alterando o idioma da plataforma
Autenticação de 2 Fatores
Código de autenticação inválido
Módulo Insights
Módulo Agent Builder
Módulo de Chats
Weni Chats: Introdução sobre o módulo de Chats
Weni Chats: Dashboard de Atendimento humano
Weni Chats: Distribuição e Roteamento dos atendimentos
Weni Chats: Utilizando disparo ativo de fluxos
Usando grupos para controlar o atendimento humano
Módulo de Estúdio
Contatos
Grupos
Mensagens
Gatilhos e Campanhas
Como criar um disparador
Tipos de Gatilho
Como ignorar um gatilho em um fluxo
Introdução a Campanhas
Como criar uma campanha
Modificando eventos
Criando contatos com Webhooks externos
Histórico de Contato
Como baixar, extrair, transformar e combinar os dados arquivados do Weni Flows
Módulo de Aplicativos
Configurações
Como conectar e falar com o bot através das configurações
Como criar um canal no Facebook
Como criar um canal no Viber
Como criar um canal SMS - para desenvolvedores (RapidPro)
Canal de Web Chat
Conceitos Gerais de API e Integrações
Como criar um canal no twitter
Como criar um canal no Instagram
Como criar um canal SMS
Adicionando campos de criação de ticket no Zendesk
Adicionando o Discord como um canal
Criando um Canal do Slack
Adicionando um canal Viber (RapidPro)
Integração com o Microsoft Teams
Canais
Como utilizar o módulo aplicativos
Como criar um canal web
Como criar um canal no Telegram
Como criar um canal no WhatsApp Demo
WhatsApp: Integração Expressa Weni
Whatsapp: Como criar Template Messages
Whatsapp Template Messages: impedimentos e configurações
Envio de Mídias Suportadas - WhatsApp Cloud
Zendesk - Atendimento Humano
Twillio Flex - Atendimento Humano
Ticketer: Adicionando serviço de Ticketer no RapidPro
Whatsapp Business API
Disparo Ativo no WhatsApp
Precificação do Whatsapp Business API
Whatsapp Bussiness API: Como Verificar o meu Negócio
Whatsapp Bussiness API: Limitação de Disparos em Massa do WhatsApp
Recuperando acesso ao Gerenciador de Negócios
Opt-In: Obter aceitação para o WhatsApp
Boas práticas: Opt-Out
Configuração do Webhook: Status de envio das mensagens
Serviço Externo
Noções básicas sobre Integrações
Integração Nativa ChatGPT
Integração Nativa API Omie
Integração Nativa - VTEX
Code Action
Módulo de Configurações
Configurações gerais do Projeto
Weni Chats: Configurando o Atendimento humano
Weni Chats: Gestão do Atendimento Humano
Módulo de Fluxos
Chatbots Template
Chatbot Integrado a API Omie
Chatbot Integrado a API Sienge
Chatbot Integrado a API do Construtor de Vendas
Introdução a expressões e variáveis
Glossário de Variáveis
Glossário de Expressões
Criação de fluxos
Introdução a fluxos
Editor de fluxo e suas ferramentas
Cartas de ação
Classificação e Resposta Inteligente
Cartas de decisão
Adicionando mídias ao cartão de Enviar Mensagem
Call Webhook: Como fazer chamadas para sistemas externos
Importar e exportar fluxos
Utilizando expressões para captar a localização do usuário
Visualizando relatórios na plataforma
Marcadores de rota
Cartão de Mensagem do WhatsApp
UX Writing
untitled category
Weni Agentic AI
- Todas as categorias
- Módulo de Aplicativos
- Canais
- Zendesk - Atendimento Humano
Zendesk - Atendimento Humano
Atualizado
por Manu da Silva
Passos para Integração
A integração entre a Plataforma Weni e o Zendesk oferece uma ferramenta poderosa para gerenciar o atendimento ao cliente de forma eficiente e automática. Após concluir a configuração e instalação, é essencial monitorar o funcionamento da integração para garantir que todos os tickets sejam gerenciados corretamente e que os gatilhos automáticos funcionem conforme o esperado.
- Crie uma conta no Zendesk
Se você ainda não possui uma conta, crie uma no Zendesk. Para este exemplo, estamos usando uma conta de teste gratuita. (https://weni5623.zendesk.com/)
Acesse: https://www.zendesk.com/
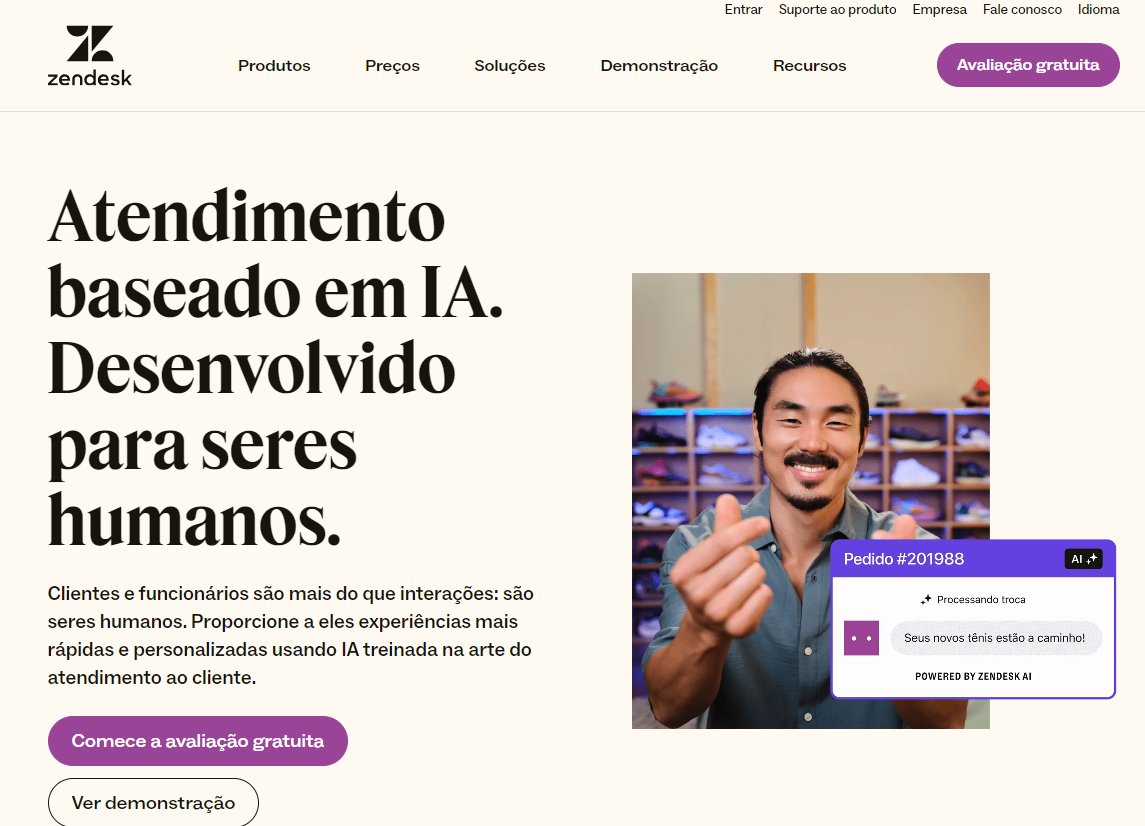
- Acesse o Projeto na Plataforma Weni
Dentro do seu projeto na plataforma Weni, vá até o módulo Aplicações > Outros Apps.
Clique no menu de três linhas (hambúrguer) e selecione Adicionar Serviço de Tickets, escolhendo Zendesk.
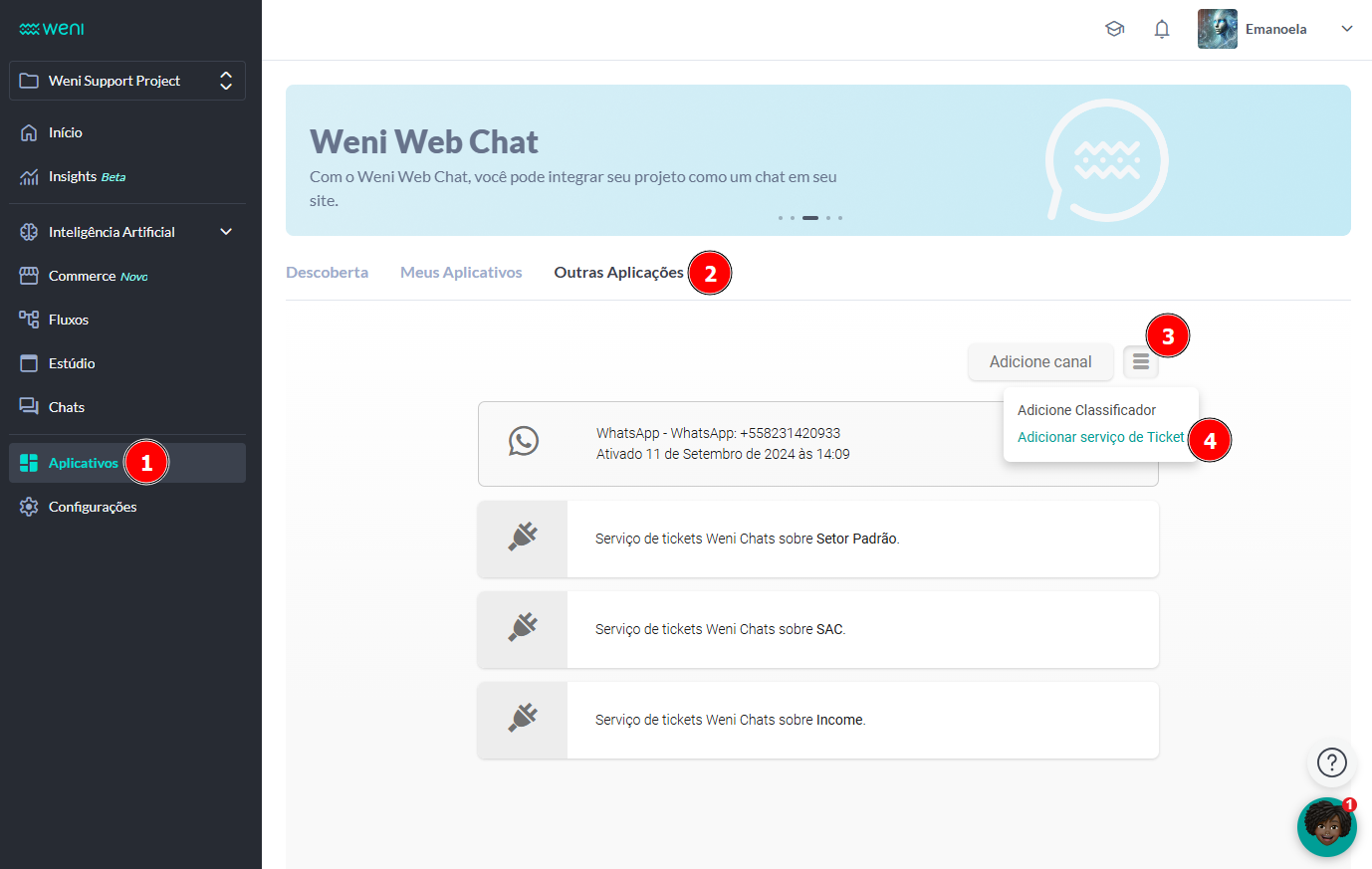
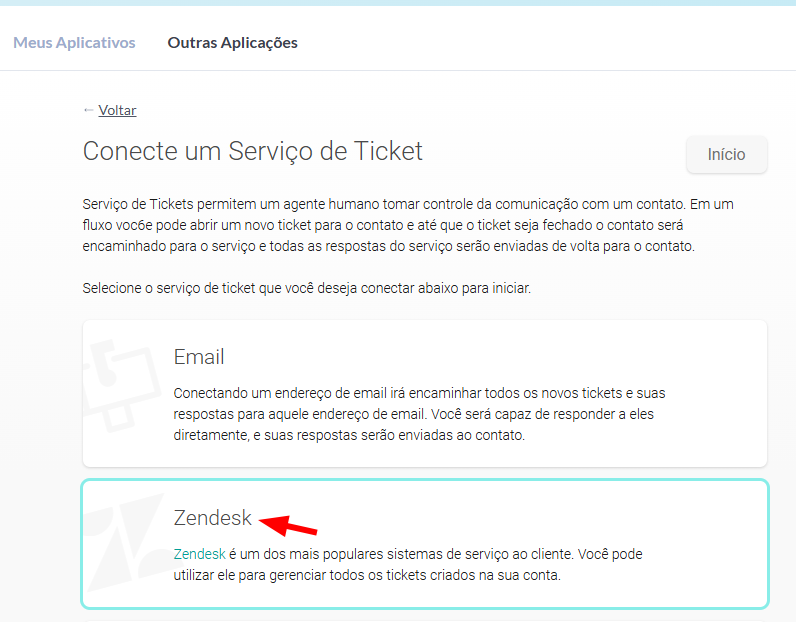
- Preencha o Subdomínio e Capture a URL da Solicitação
Você será solicitado a inserir seu subdomínio. Antes de clicar no botão Conectar, pressione F12 para abrir o modo de desenvolvedor e acesse o módulo Network (Rede).
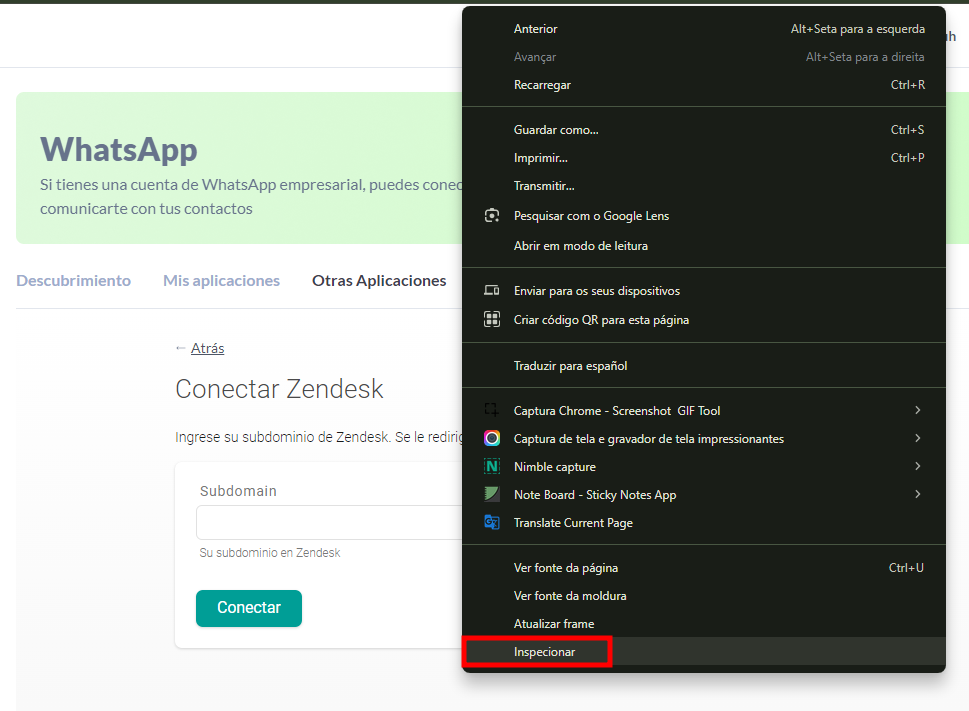
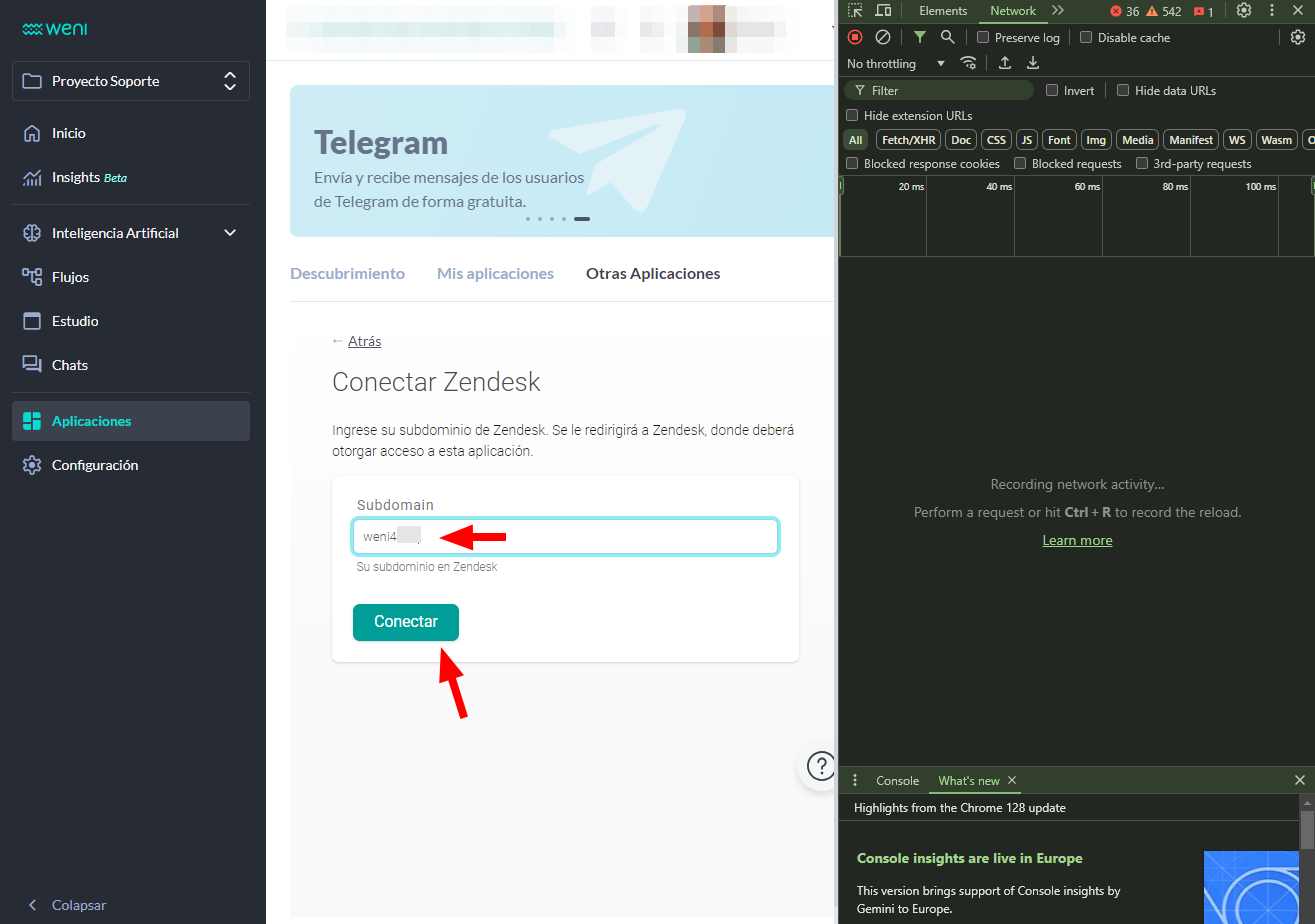
- Preencha o Subdomínio, que é o valor antes de "zendesk.com" na URL. Exemplo: weni5623 a partir de https://weni5623.zendesk.com/.
- Ao clicar em Conectar, duas novas linhas aparecerão no modo de desenvolvedor.
- Clique na segunda linha, onde a URL da Solicitação começará com seu subdomínio, por exemplo, https://weni5623...
- Copie a URL completa e abra-a em outra aba do navegador.
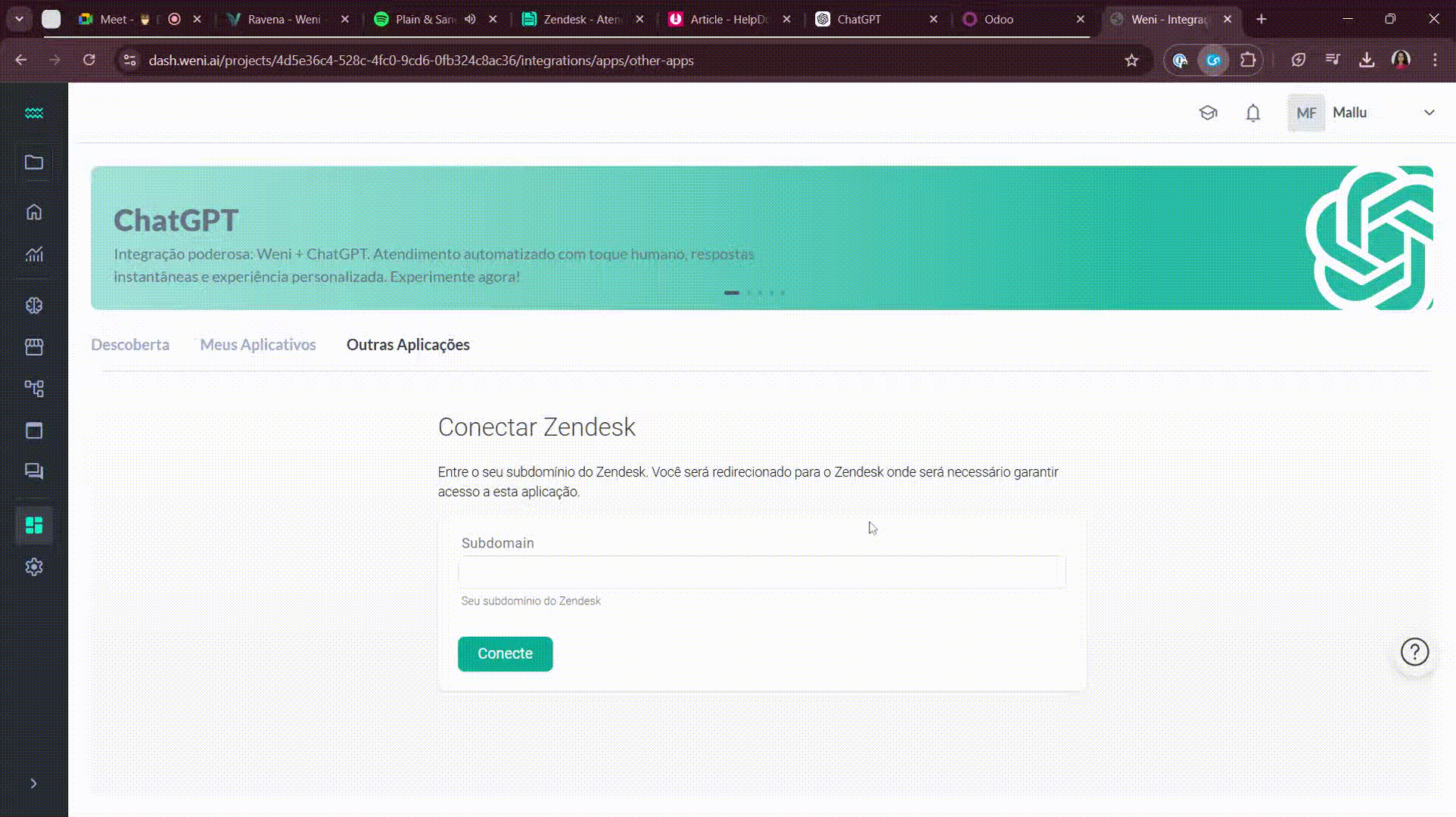
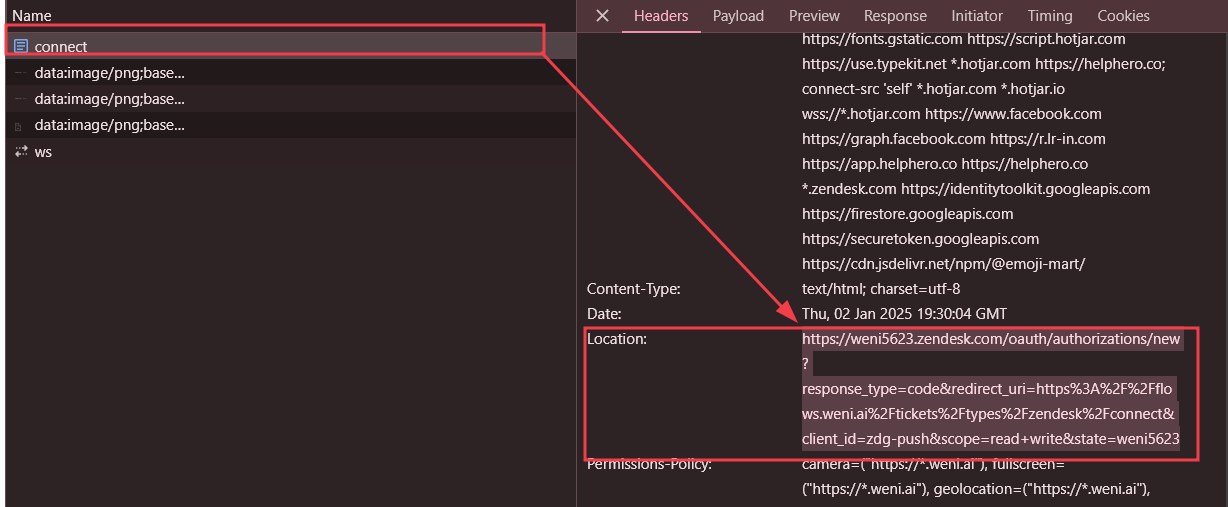
- Autorize o Uso do Aplicativo
Autorize o uso do aplicativo em sua conta do Zendesk.
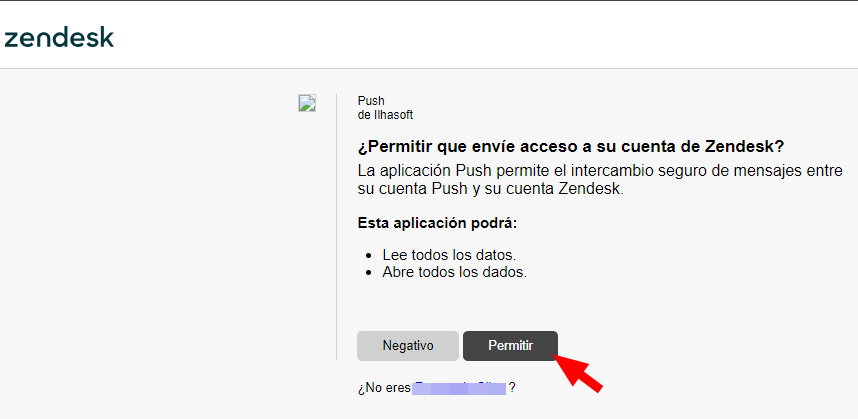
- Após a autorização, um guia passo a passo será exibido para você continuar.
- Salve o segredo que for mostrado, pois ele será necessário nas próximas etapas.
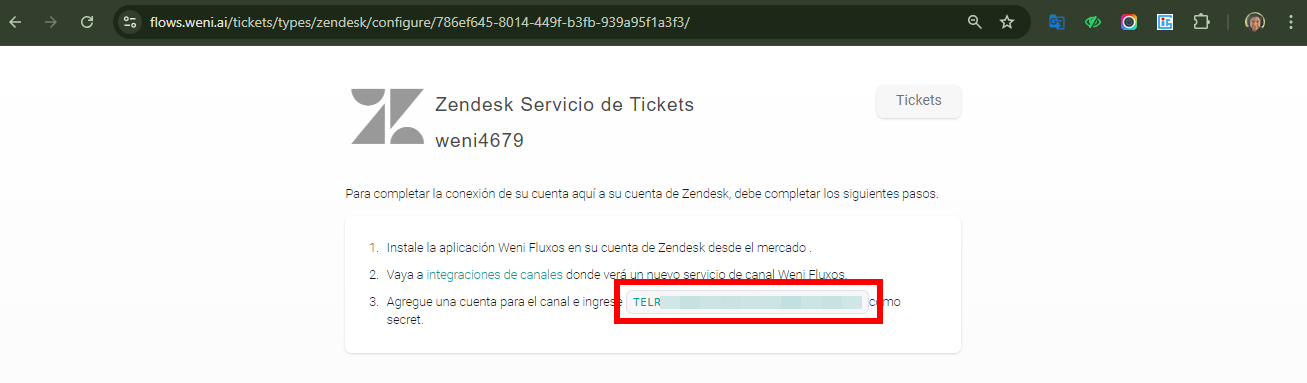
- Instale o Aplicativo Weni no Zendesk
Acesse o Zendesk Marketplace e instale o aplicativo Weni.
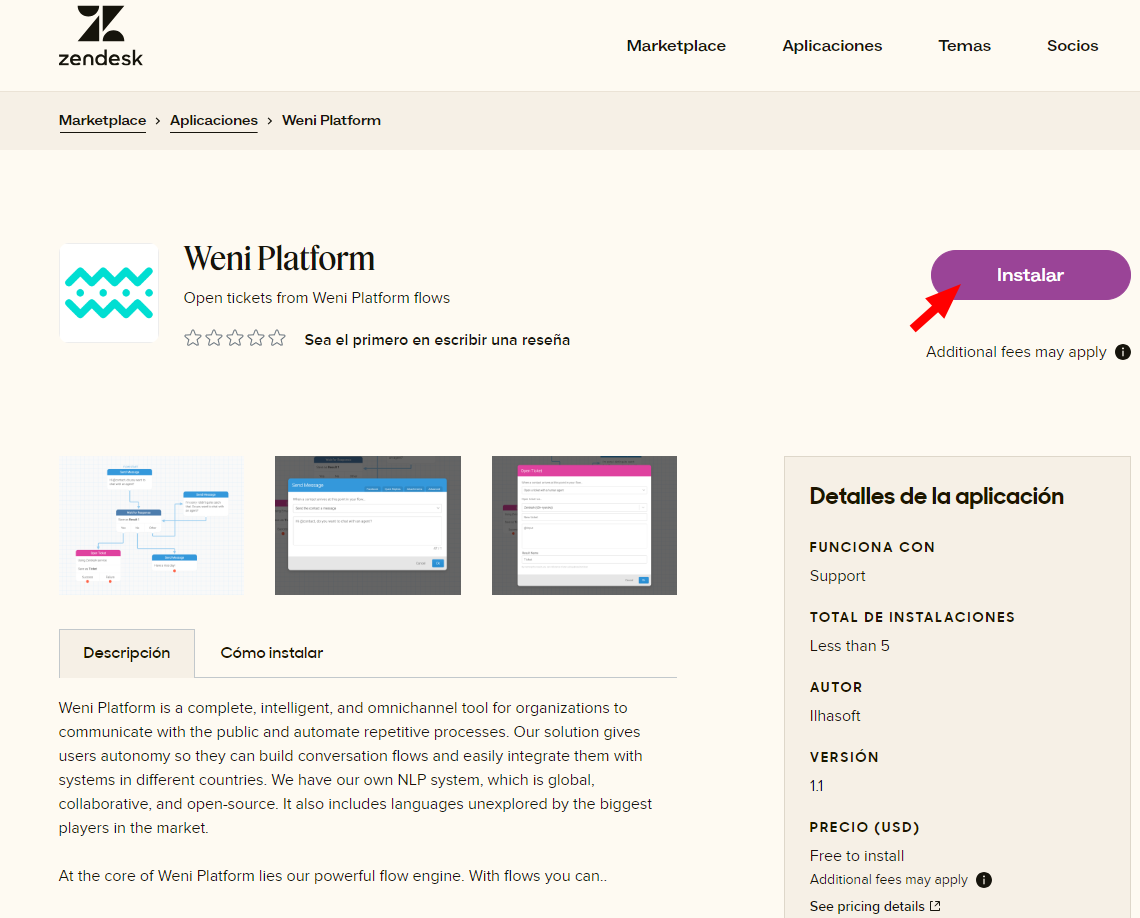
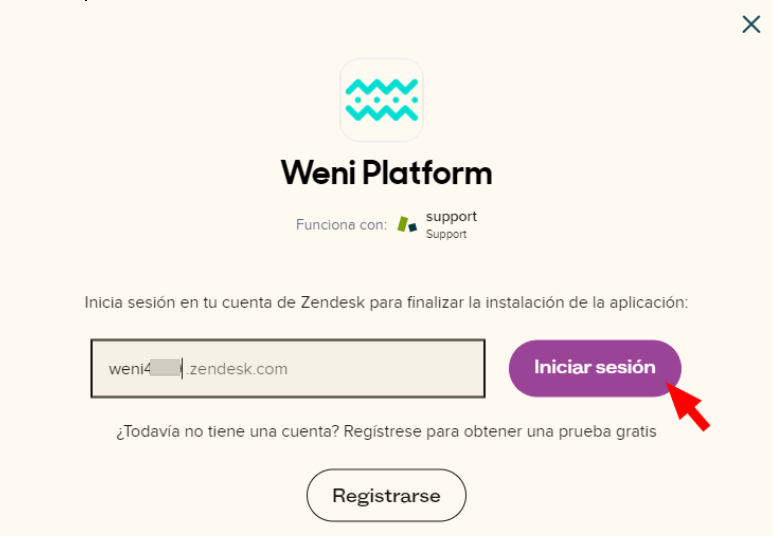
- Configure a Integração no Zendesk
As configurações da sua conta agora estão no Admin Center. Acesse o Admin Center.
Em Aplicativos e Integrações, adicione o aplicativo Weni do Marketplace se ainda não o fez.
Após a integração, configure e salve as informações.
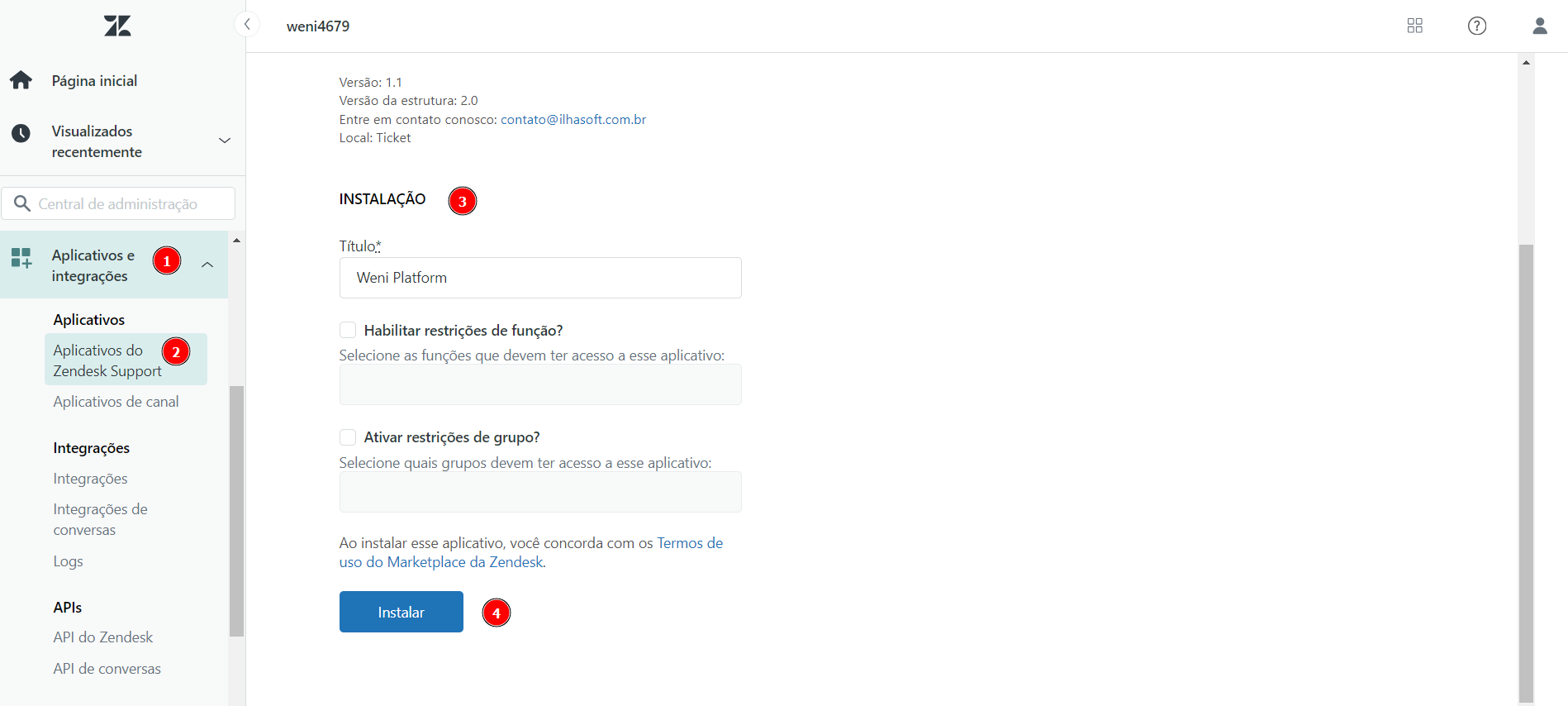
- Clique em Aplicativos de Canal > Selecione o seu Canal > Contas > Adicionar Conta.
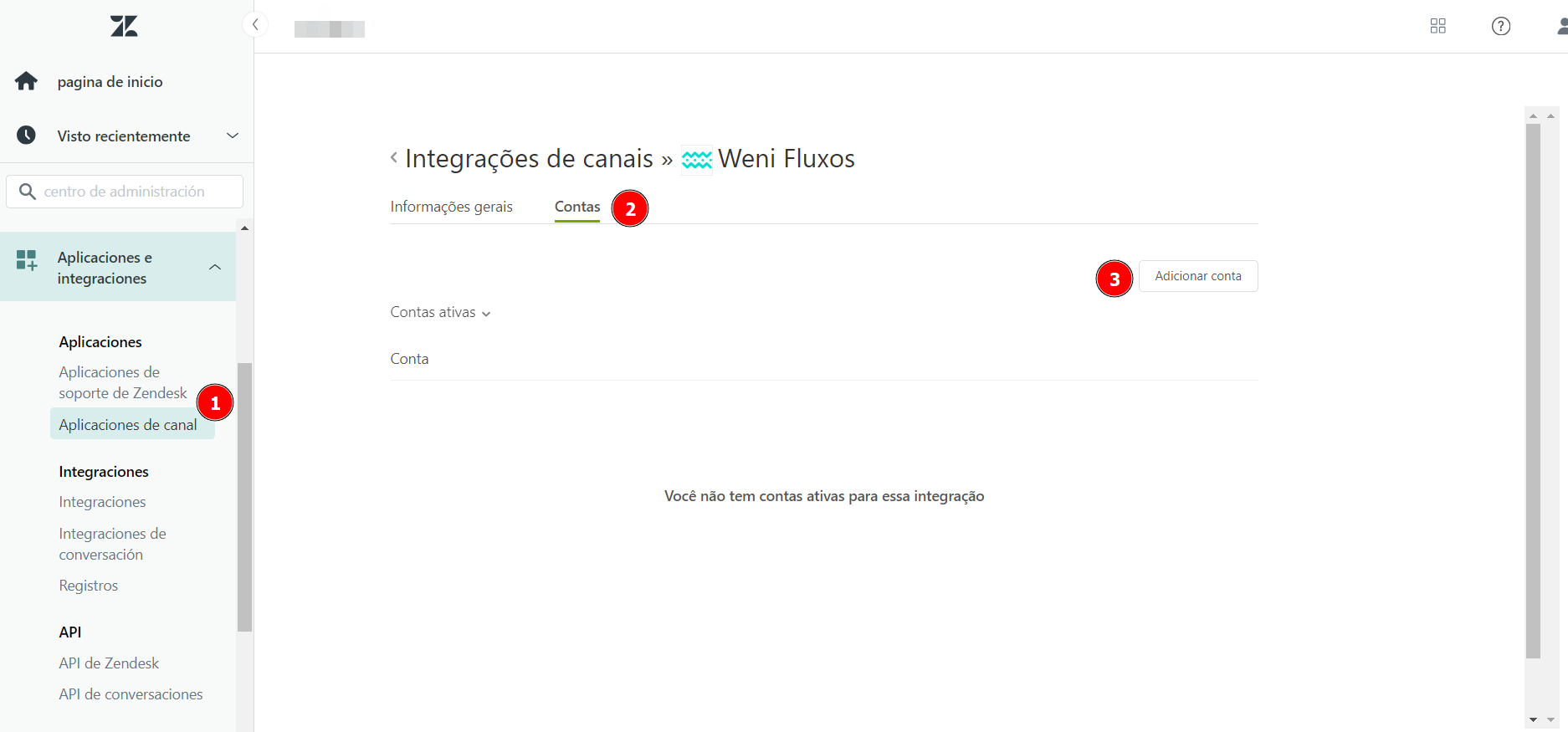
Atribua um nome à sua integração/conta e adicione o segredo salvo na Etapa 5.
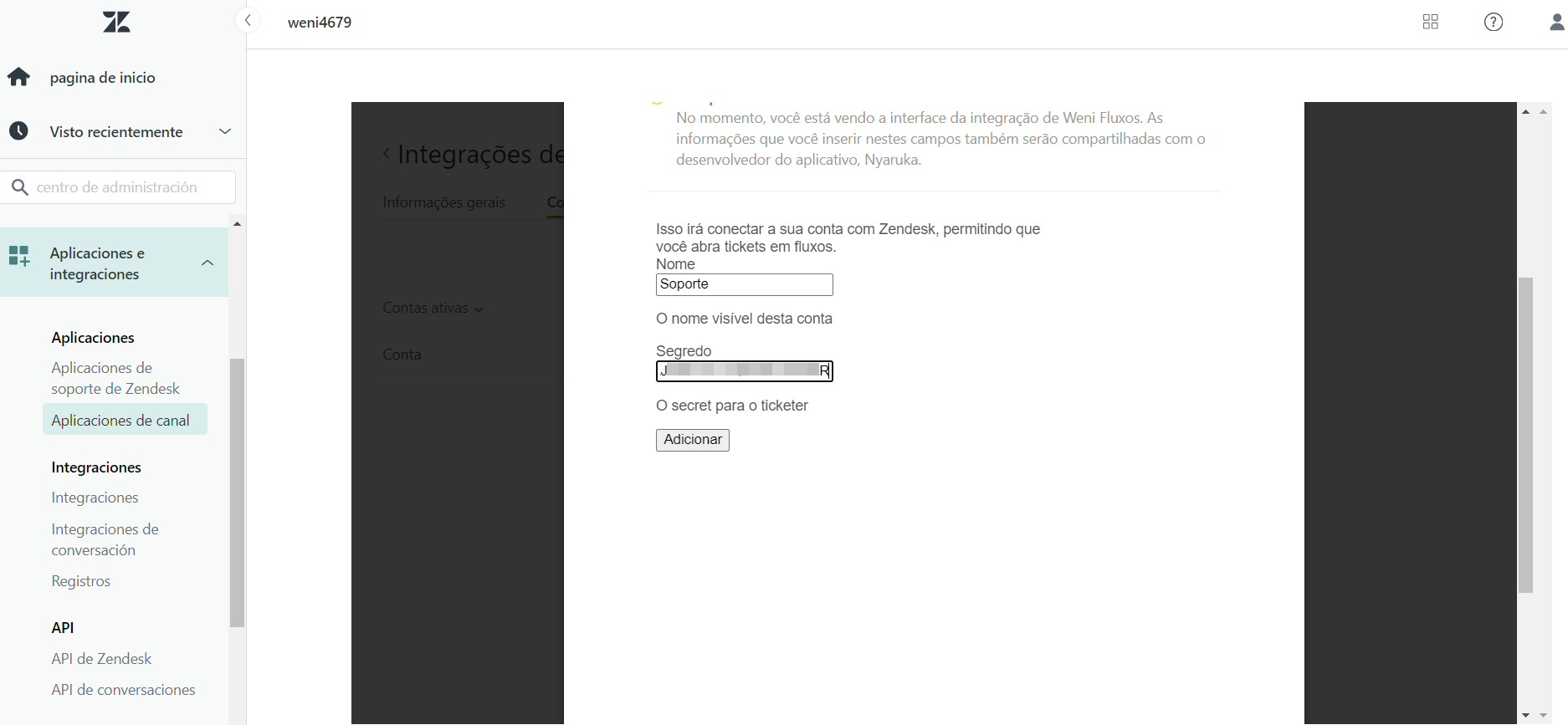
- Verifique a Conexão na Plataforma Weni
Se todos os passos foram seguidos corretamente, em Aplicações > Outros Apps na Plataforma Weni, o serviço com o Zendesk deverá aparecer como conectado.
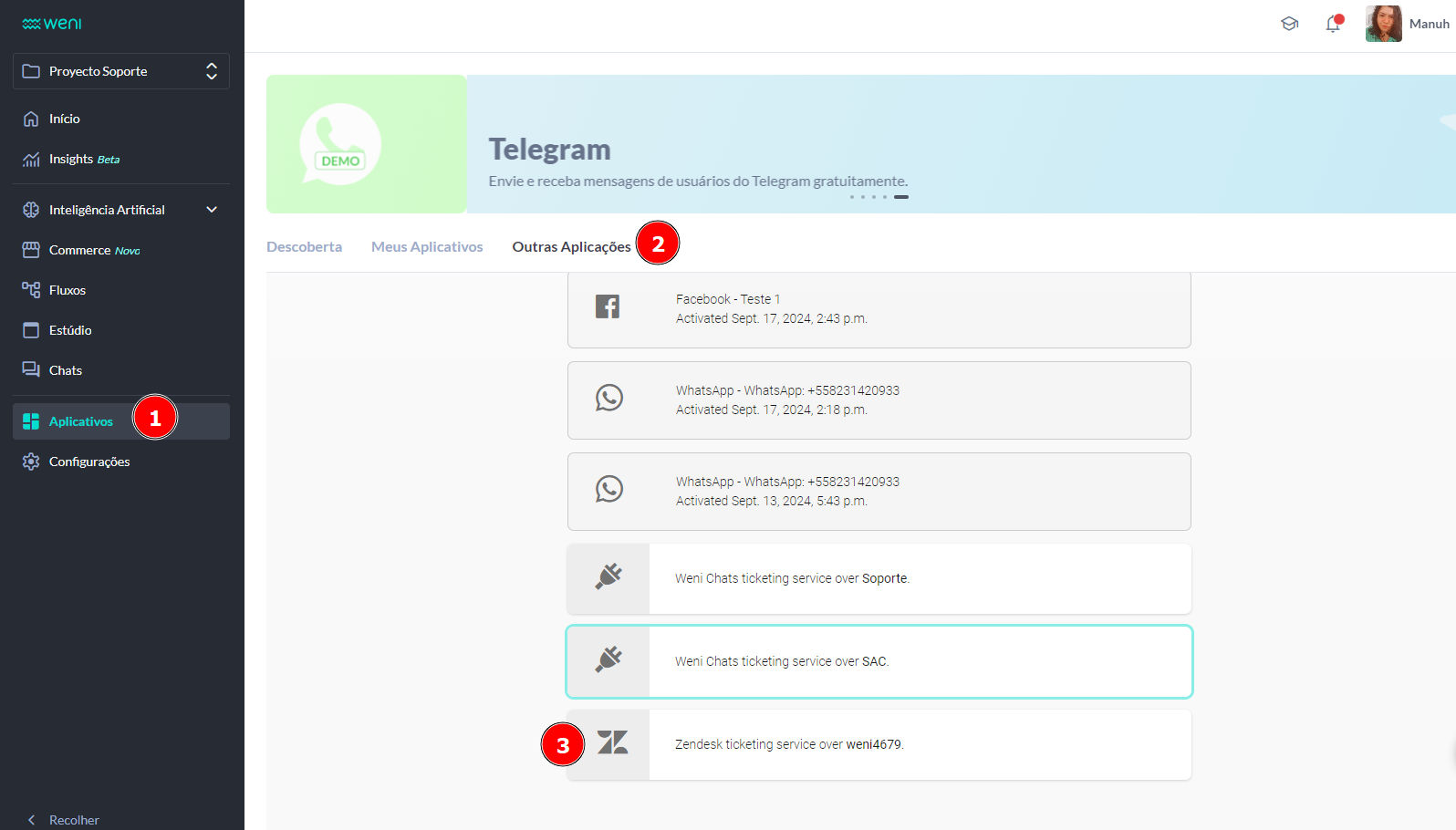
- Use o Card "Abrir um Ticket" no Fluxo
Agora você pode usar o card Abrir um Ticket no seu fluxo na Plataforma Weni.
Consulte: Criando Campos Personalizados.
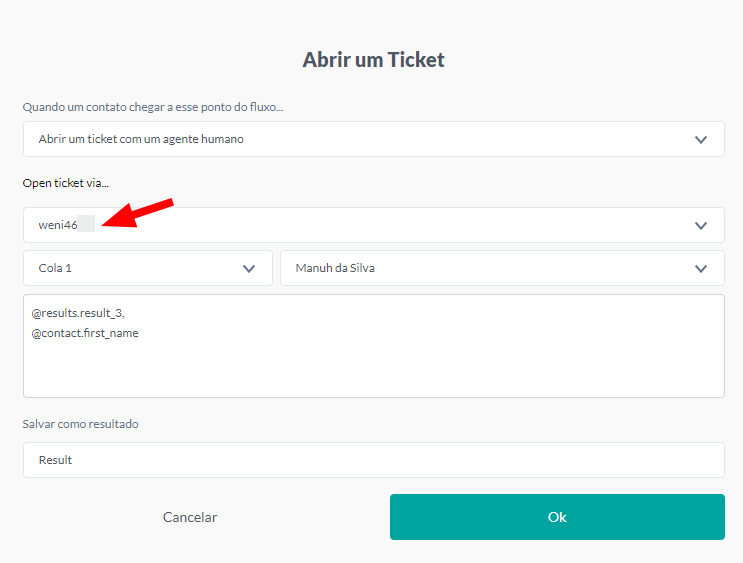
- Configurar Gatilhos
Configure um gatilho para que, quando um ticket for fechado, um fluxo de conclusão seja iniciado para o usuário.
Além disso, crie gatilhos para impedir que os usuários em suporte iniciem outros fluxos indesejados.
Este é um teste para a abertura de tickets no Zendesk:
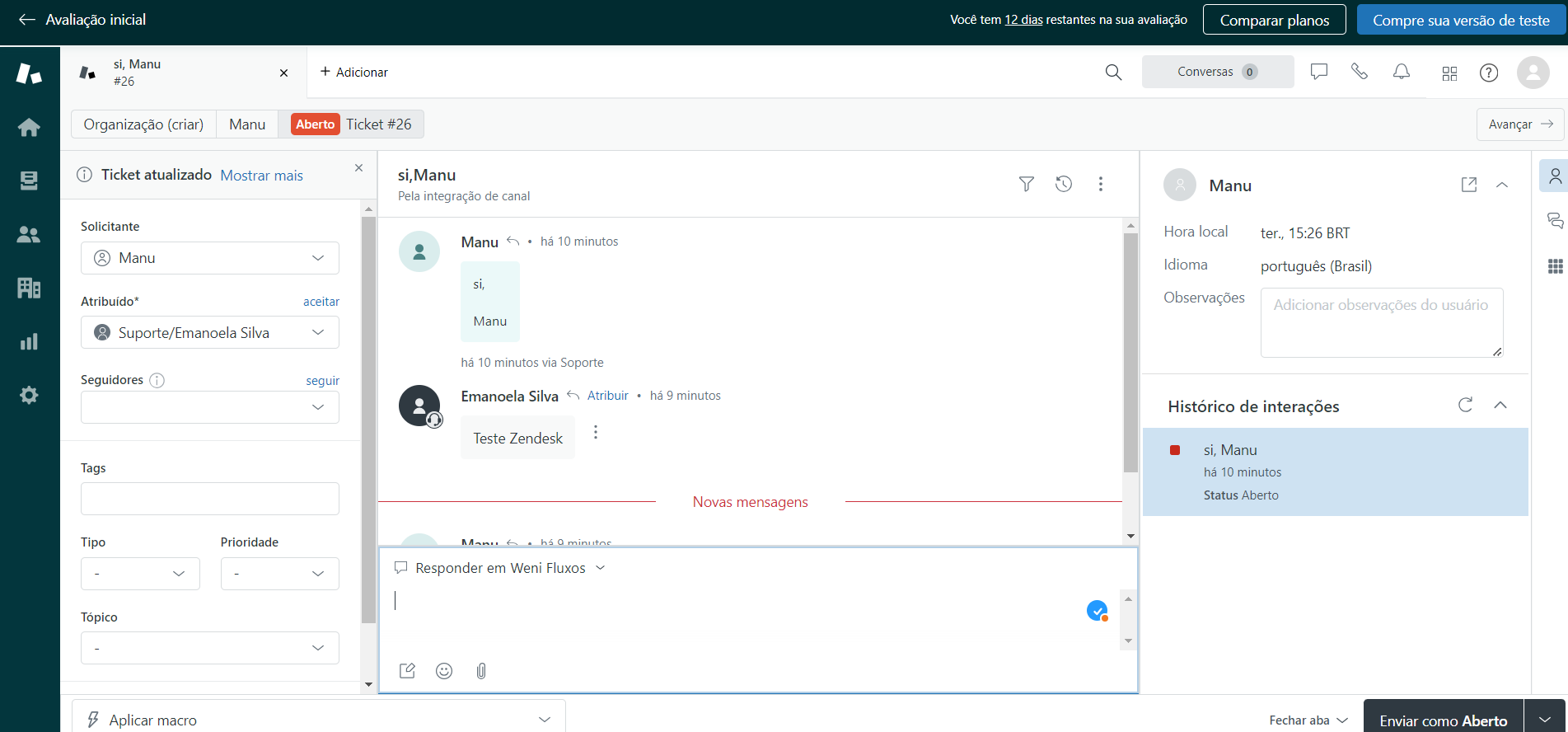
Próximos Passos:
- Testar a Integração: Realize testes para garantir que a criação de tickets e as respostas automáticas estejam funcionando conforme planejado.
- Monitoramento Contínuo: Estabeleça um processo de revisão regular para gatilhos e fluxos, garantindo que estejam alinhados com as necessidades do negócio.
- Ajustes e Otimização: À medida que o uso do sistema evolui, considere ajustar os fluxos e gatilhos para otimizar o atendimento ao cliente e melhorar a experiência do usuário.
