Conceitos Iniciais
Afinal, o que dá para fazer na plataforma?
Cadastro e Login
Primeiros Passos - Criando Seu Projeto
Perfil
Sistema de Permissões
Dashboard de Projetos
Glossário da plataforma
Alterando o idioma da plataforma
Autenticação de 2 Fatores
Código de autenticação inválido
Módulo Insights
Módulo Agent Builder
Módulo de Chats
Weni Chats: Introdução sobre o módulo de Chats
Weni Chats: Dashboard de Atendimento humano
Weni Chats: Distribuição e Roteamento dos atendimentos
Weni Chats: Utilizando disparo ativo de fluxos
Usando grupos para controlar o atendimento humano
Módulo de Estúdio
Contatos
Grupos
Mensagens
Gatilhos e Campanhas
Como criar um disparador
Tipos de Gatilho
Como ignorar um gatilho em um fluxo
Introdução a Campanhas
Como criar uma campanha
Modificando eventos
Criando contatos com Webhooks externos
Histórico de Contato
Como baixar, extrair, transformar e combinar os dados arquivados do Weni Flows
Módulo de Aplicativos
Configurações
Como conectar e falar com o bot através das configurações
Como criar um canal no Facebook
Como criar um canal no Viber
Como criar um canal SMS - para desenvolvedores (RapidPro)
Canal de Web Chat
Conceitos Gerais de API e Integrações
Como criar um canal no twitter
Como criar um canal no Instagram
Como criar um canal SMS
Adicionando campos de criação de ticket no Zendesk
Adicionando o Discord como um canal
Criando um Canal do Slack
Adicionando um canal Viber (RapidPro)
Integração com o Microsoft Teams
Canais
Como utilizar o módulo aplicativos
Como criar um canal web
Como criar um canal no Telegram
Como criar um canal no WhatsApp Demo
WhatsApp: Integração Expressa Weni
Whatsapp: Como criar Template Messages
Whatsapp Template Messages: impedimentos e configurações
Envio de Mídias Suportadas - WhatsApp Cloud
Zendesk - Atendimento Humano
Twillio Flex - Atendimento Humano
Ticketer: Adicionando serviço de Ticketer no RapidPro
Whatsapp Business API
Disparo Ativo no WhatsApp
Precificação do Whatsapp Business API
Whatsapp Bussiness API: Como Verificar o meu Negócio
Whatsapp Bussiness API: Limitação de Disparos em Massa do WhatsApp
Recuperando acesso ao Gerenciador de Negócios
Opt-In: Obter aceitação para o WhatsApp
Boas práticas: Opt-Out
Configuração do Webhook: Status de envio das mensagens
Serviço Externo
Noções básicas sobre Integrações
Integração Nativa ChatGPT
Integração Nativa API Omie
Integração Nativa - VTEX
Code Action
Módulo de Configurações
Configurações gerais do Projeto
Weni Chats: Configurando o Atendimento humano
Weni Chats: Gestão do Atendimento Humano
Módulo de Fluxos
Chatbots Template
Chatbot Integrado a API Omie
Chatbot Integrado a API Sienge
Chatbot Integrado a API do Construtor de Vendas
Introdução a expressões e variáveis
Glossário de Variáveis
Glossário de Expressões
Criação de fluxos
Introdução a fluxos
Editor de fluxo e suas ferramentas
Cartas de ação
Classificação e Resposta Inteligente
Cartas de decisão
Adicionando mídias ao cartão de Enviar Mensagem
Call Webhook: Como fazer chamadas para sistemas externos
Importar e exportar fluxos
Utilizando expressões para captar a localização do usuário
Visualizando relatórios na plataforma
Marcadores de rota
Cartão de Mensagem do WhatsApp
UX Writing
untitled category
Weni Agentic AI
- Todas as categorias
- Módulo de Estúdio
- Como baixar, extrair, transformar e combinar os dados arquivados do Weni Flows
Como baixar, extrair, transformar e combinar os dados arquivados do Weni Flows
Atualizado
por Nádia Dias
Algo muito importante para você saber sobre a coleta de dados na plataforma Weni é que os dados ficam armazenados por 180 dias. Logo, após este período os dados são arquivados na plataforma e armazenados em formato Json no menu Archives.
Obtendo os arquivos através do Weni Flows
É possível baixar esses dados arquivados acessando o painel de configurações. No final da página informará a quantidade de arquivos e seus registros, conforme imagem a seguir:
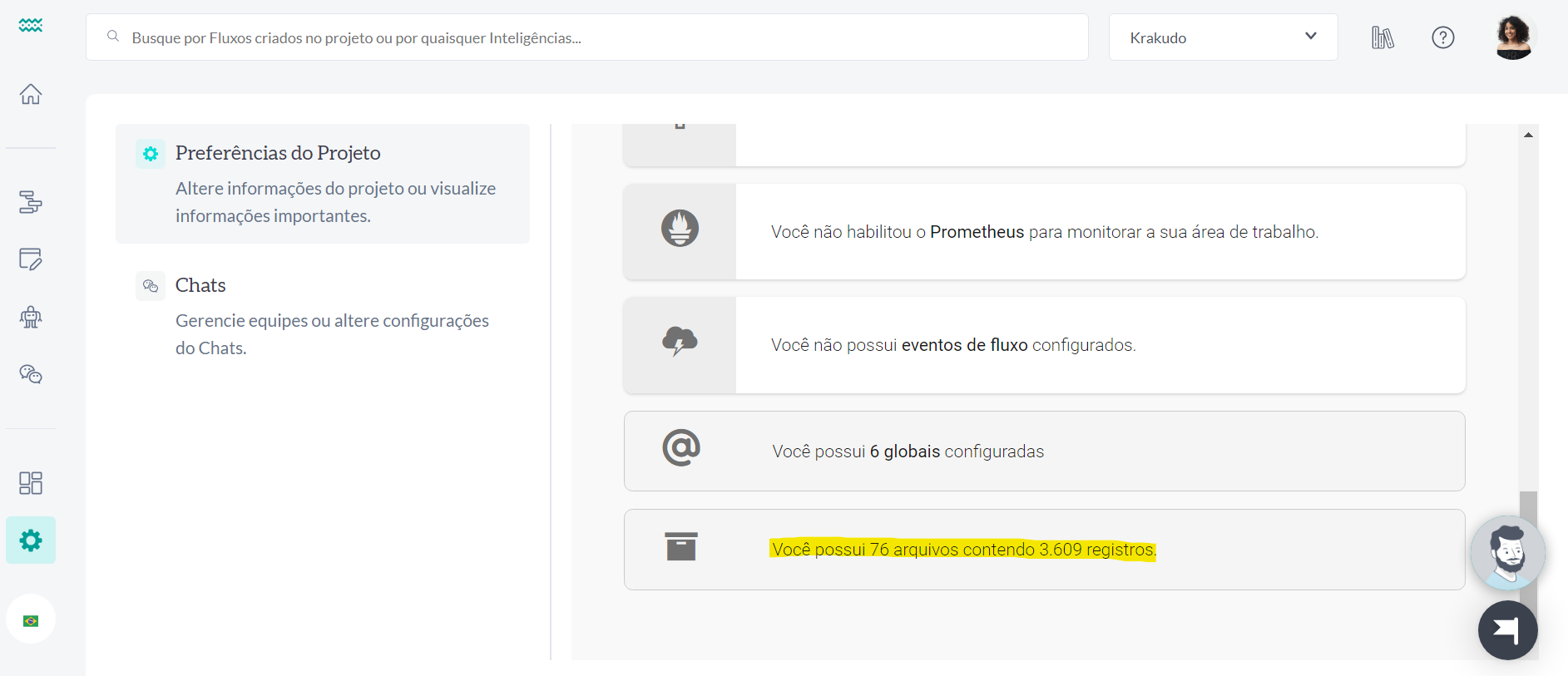
Você poderá acessar tanto o conteúdo da tabela Messages quanto o da tabela Runs. Para visualizar tanto um quanto outro, basta clicar no botão que está grifado em amarelo conforme imagem abaixo.
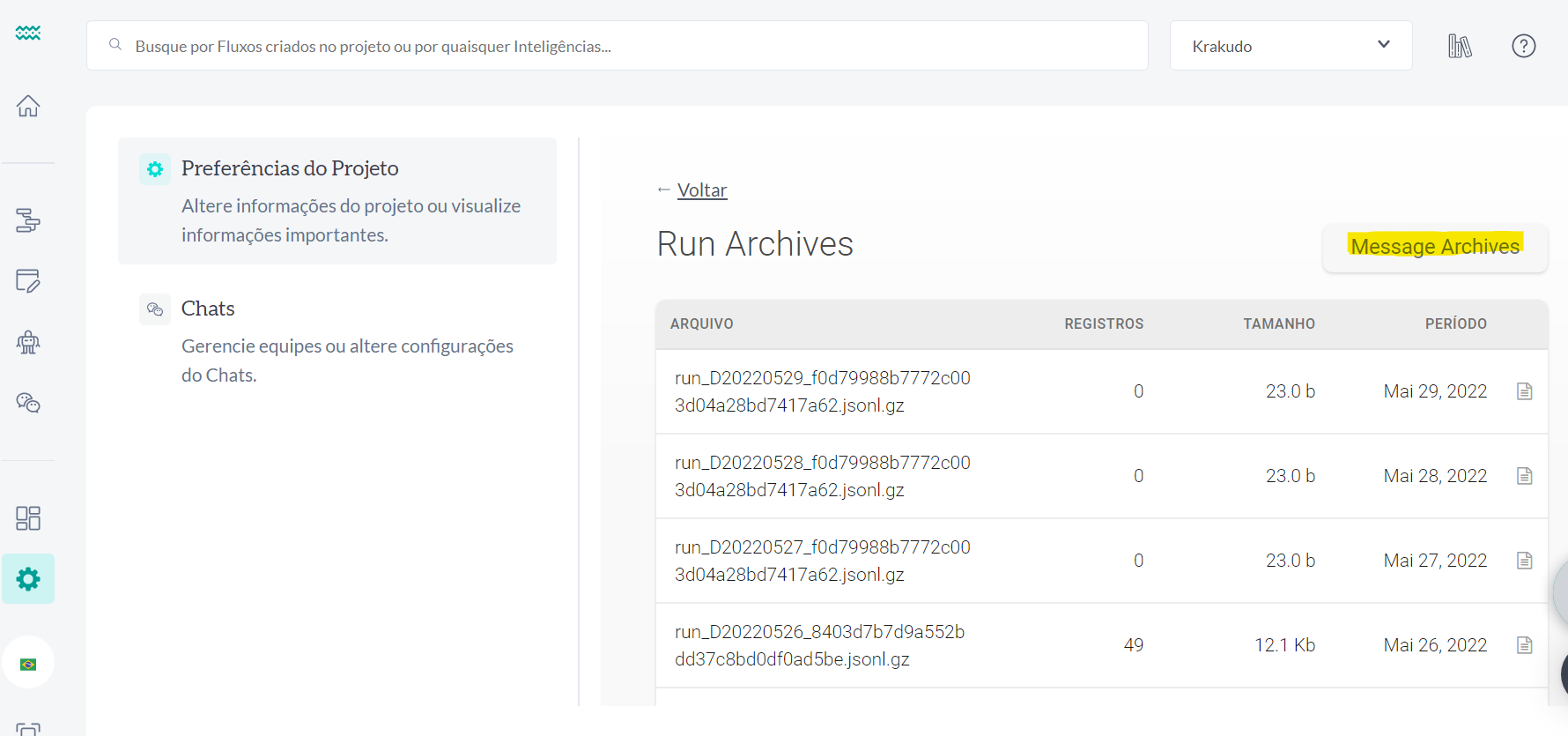
Os arquivos da tabela Messages virão com a inicial message. Para realizar o download dos arquivos, basta clicar no ícone grifado (conforme figura abaixo) ao lado da data.
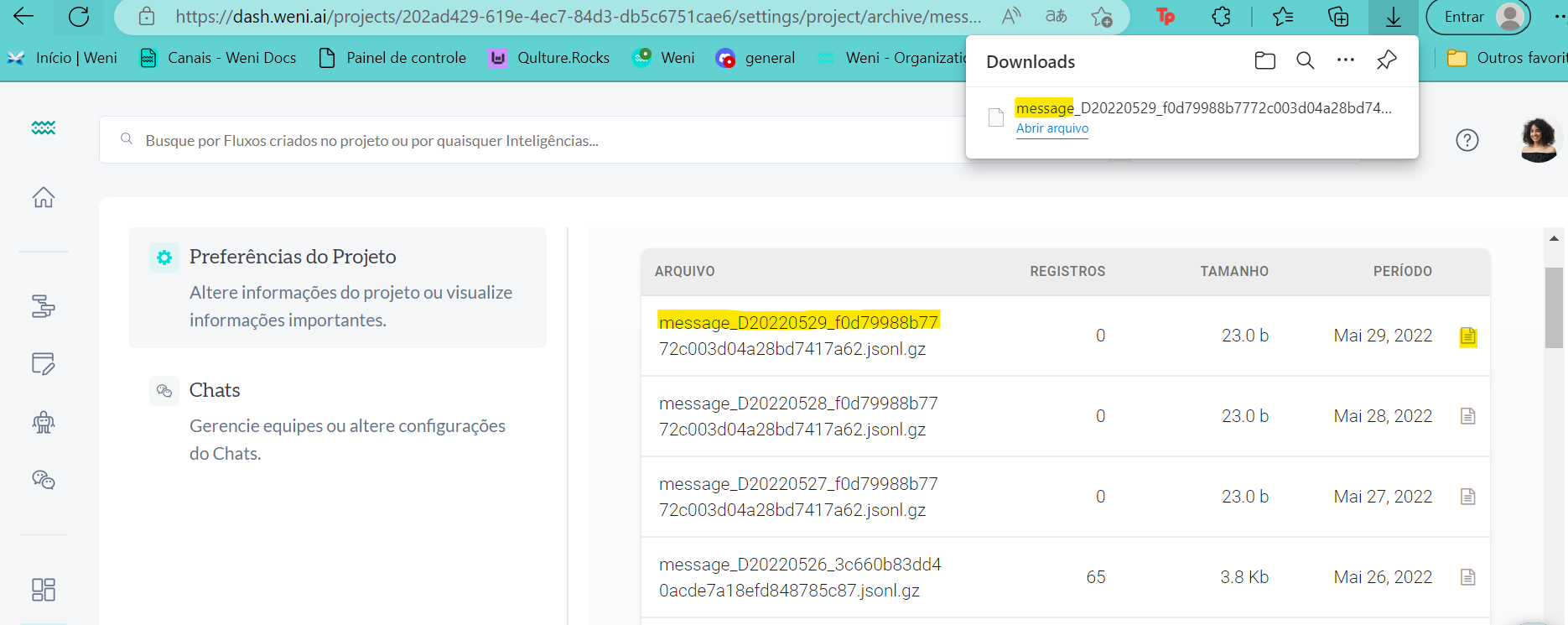
Os arquivos da tabela Runs virão com a inicial run. Para realizar o download dos arquivos, basta clicar no ícone grifado (conforme figura abaixo) ao lado da data.
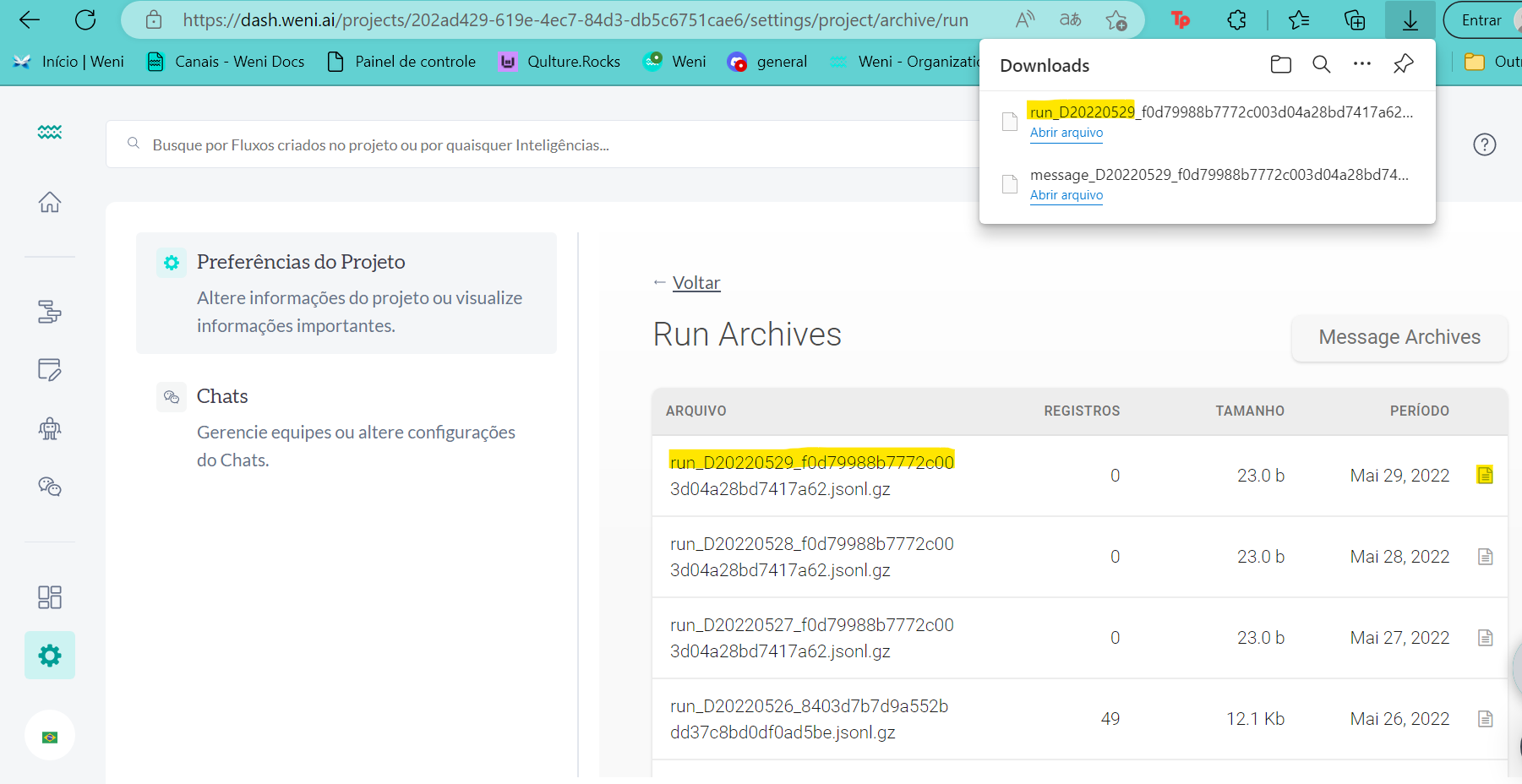
Por fim, em cada arquivo você poderá verificar qual o conteúdo, período(mês) e quantidade de registros do arquivo.
Carregando e transformando os dados arquivados no Power BI
- Após baixar os arquivos e extraí-los no Power BI, através do Power Query, você conseguirá carregá-los ao selecionar nova fonte e escolhendo a opção JSON.
- Ao clicar em conectar você deve alterar a opção da caixa de seleção para Todos os Arquivos, como demonstrado a seguir:
- Selecione o arquivo desejado e clique em abrir.
No Power Query irá aparecer a opção para Importar os arquivos, se você deseja importá-los para o Power BI, ou a opção DirectQuery, que faz a conexão direta com o arquivo sem fazer sua importação. Recomendo utilizar Importar, pois o arquivo pode ser alterado ou removido da pasta.
Ao fazer a importação do arquivo, você verá que ele já irá expandir todas as colunas, que contenham dados.
É importante que façamos a exclusão dessas etapas, como mostrado na figura abaixo, para obtermos os dados limpos e para que consigamos fazer a união das tabelas dos dados arquivados junto aos dados das tabelas que foram obtidas através do conector.
Combinando as tabelas
- Para fazer a combinação das tabelas, basta você selecionar a opção Combinar e logo após, Acrescentar Consultas, Acrescentar Consultas como novas, como demonstrado na figura abaixo:
- Feito isso, basta selecionar as tabelas desejadas e finalizar o processo clicando em ok.
- Ao finalizar o processo, será gerada uma nova consulta com todos os dados selecionados em uma única tabela.
Esperamos que este tutorial seja útil para gerar mais insights para seu negócio.
É importante que você saiba!
A conexão dos dados ocorre através da API de integração com o Power BI. A data está estruturada no formato JSON. Para acessar todos os campos dos dados, você deve expandir as colunas no Power Query no Power BI.
Boas Práticas
- Selecione apenas os dados relevantes para otimizar o processo de extração;
- Transforme seus dados para tornar eles úteis;
- Certifique-se de que seus dados estejam bem formatados, limpos e organizados antes de começar a criar seus dashboards, relatórios e etc..;
- Mantenha um catálogo de dados com todos os campos de dados, descrições e tipos do seu projeto de chatbot. Além disso, certifique-se de que suas variáveis, como campos de contato e resultados, descrevam claramente sua finalidade;
- Entenda os conceitos como flows, runs, contacts e messages para interpretar e criar insights de projeto adequadamente;
- Explore a documentação RapidPro API documentation para se familiarizar com a disponibilidade dos dados e como eles estão estruturados.
