Conceitos Iniciais
Afinal, o que dá para fazer na plataforma?
Cadastro e Login
Primeiros Passos - Criando Seu Projeto
Perfil
Sistema de Permissões
Dashboard de Projetos
Glossário da plataforma
Alterando o idioma da plataforma
Autenticação de 2 Fatores
Código de autenticação inválido
Módulo Insights
Módulo Agent Builder
Módulo de Chats
Weni Chats: Introdução sobre o módulo de Chats
Weni Chats: Dashboard de Atendimento humano
Weni Chats: Distribuição e Roteamento dos atendimentos
Weni Chats: Utilizando disparo ativo de fluxos
Usando grupos para controlar o atendimento humano
Módulo de Estúdio
Contatos
Grupos
Mensagens
Gatilhos e Campanhas
Como criar um disparador
Tipos de Gatilho
Como ignorar um gatilho em um fluxo
Introdução a Campanhas
Como criar uma campanha
Modificando eventos
Criando contatos com Webhooks externos
Histórico de Contato
Como baixar, extrair, transformar e combinar os dados arquivados do Weni Flows
Módulo de Aplicativos
Configurações
Como conectar e falar com o bot através das configurações
Como criar um canal no Facebook
Como criar um canal no Viber
Como criar um canal SMS - para desenvolvedores (RapidPro)
Canal de Web Chat
Conceitos Gerais de API e Integrações
Como criar um canal no twitter
Como criar um canal no Instagram
Como criar um canal SMS
Adicionando campos de criação de ticket no Zendesk
Adicionando o Discord como um canal
Criando um Canal do Slack
Adicionando um canal Viber (RapidPro)
Integração com o Microsoft Teams
Canais
Como utilizar o módulo aplicativos
Como criar um canal web
Como criar um canal no Telegram
Como criar um canal no WhatsApp Demo
WhatsApp: Integração Expressa Weni
Whatsapp: Como criar Template Messages
Whatsapp Template Messages: impedimentos e configurações
Envio de Mídias Suportadas - WhatsApp Cloud
Zendesk - Atendimento Humano
Twillio Flex - Atendimento Humano
Ticketer: Adicionando serviço de Ticketer no RapidPro
Whatsapp Business API
Disparo Ativo no WhatsApp
Precificação do Whatsapp Business API
Whatsapp Bussiness API: Como Verificar o meu Negócio
Whatsapp Bussiness API: Limitação de Disparos em Massa do WhatsApp
Recuperando acesso ao Gerenciador de Negócios
Opt-In: Obter aceitação para o WhatsApp
Boas práticas: Opt-Out
Configuração do Webhook: Status de envio das mensagens
Serviço Externo
Noções básicas sobre Integrações
Integração Nativa ChatGPT
Integração Nativa API Omie
Integração Nativa - VTEX
Code Action
Módulo de Configurações
Configurações gerais do Projeto
Weni Chats: Configurando o Atendimento humano
Weni Chats: Gestão do Atendimento Humano
Módulo de Fluxos
Chatbots Template
Chatbot Integrado a API Omie
Chatbot Integrado a API Sienge
Chatbot Integrado a API do Construtor de Vendas
Introdução a expressões e variáveis
Glossário de Variáveis
Glossário de Expressões
Criação de fluxos
Introdução a fluxos
Editor de fluxo e suas ferramentas
Cartas de ação
Classificação e Resposta Inteligente
Cartas de decisão
Adicionando mídias ao cartão de Enviar Mensagem
Call Webhook: Como fazer chamadas para sistemas externos
Importar e exportar fluxos
Utilizando expressões para captar a localização do usuário
Visualizando relatórios na plataforma
Marcadores de rota
Cartão de Mensagem do WhatsApp
UX Writing
untitled category
Weni Agentic AI
- Todas as categorias
- Módulo de Configurações
- Weni Chats: Gestão do Atendimento Humano
Weni Chats: Gestão do Atendimento Humano
Atualizado
por Manu da Silva
Como adicionar usuários na organização da plataforma Weni
Para adição/exclusão de novos usuários como atendentes, primeiro adicione o usuário na Weni plataforma. Entre na sua organização da plataforma Weni e clique no ícone de “gerenciar membros” com os nomes e emails a serem adicionados/excluídos.
Clicar no botão de gerenciar membros na organização da plataforma Weni > Inserir o email > selecionar o tipo de permissão e clicar em adicionar na organização da plataforma Weni.
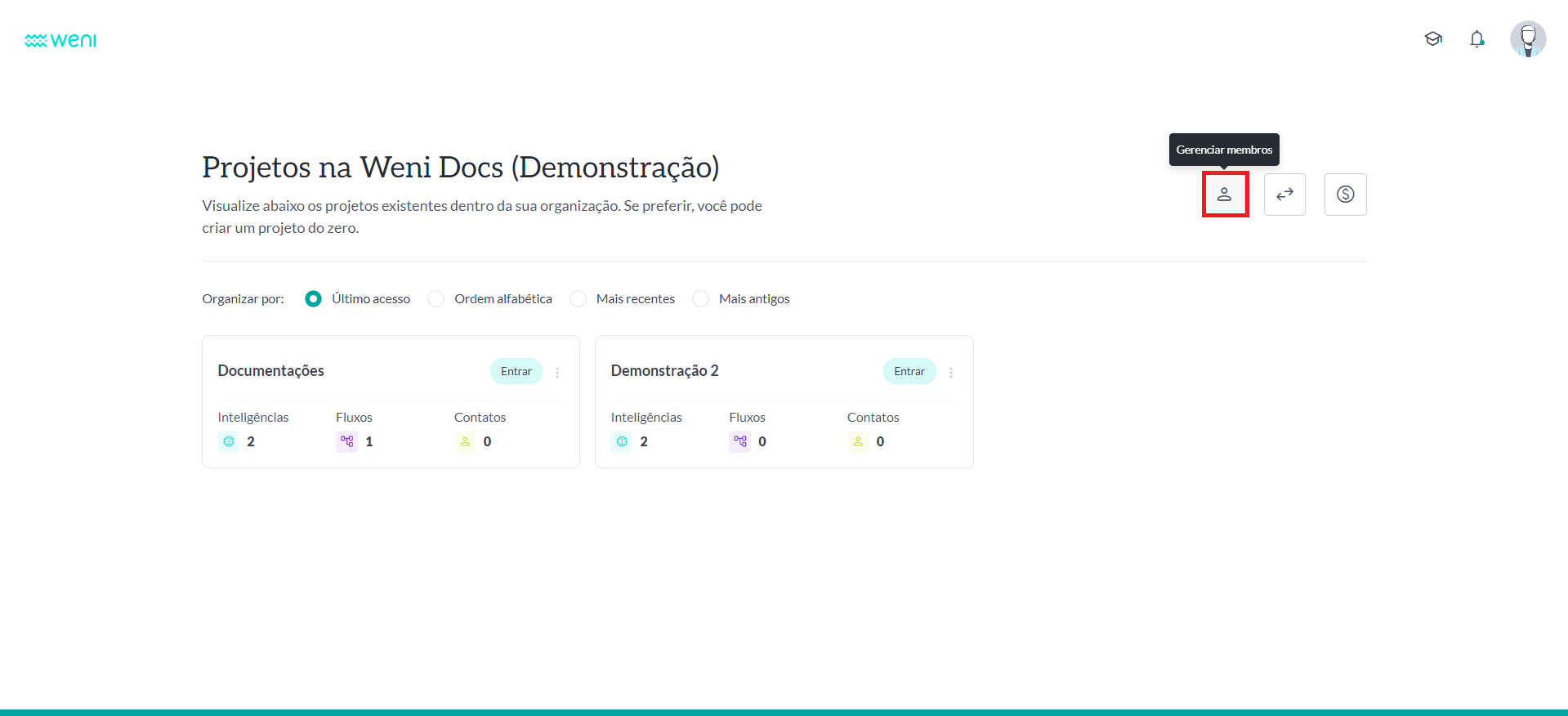
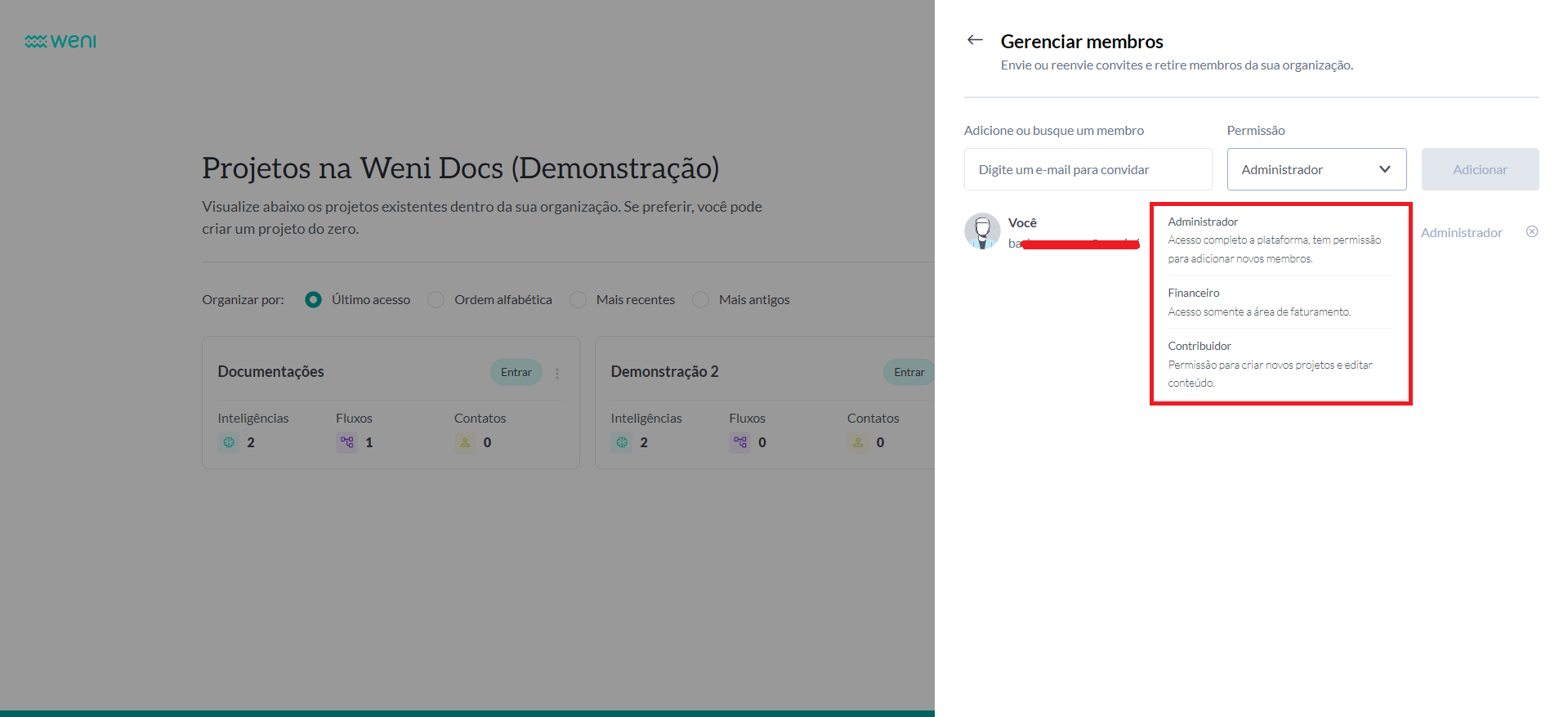
Adicionando atendentes ao seu projeto
Para adicionar usuários que farão parte do atendimento humano, é necessário adicioná-lo ao projeto.
Em sua Organização, onde os projetos são listados, clique no local indicado no projeto específico:
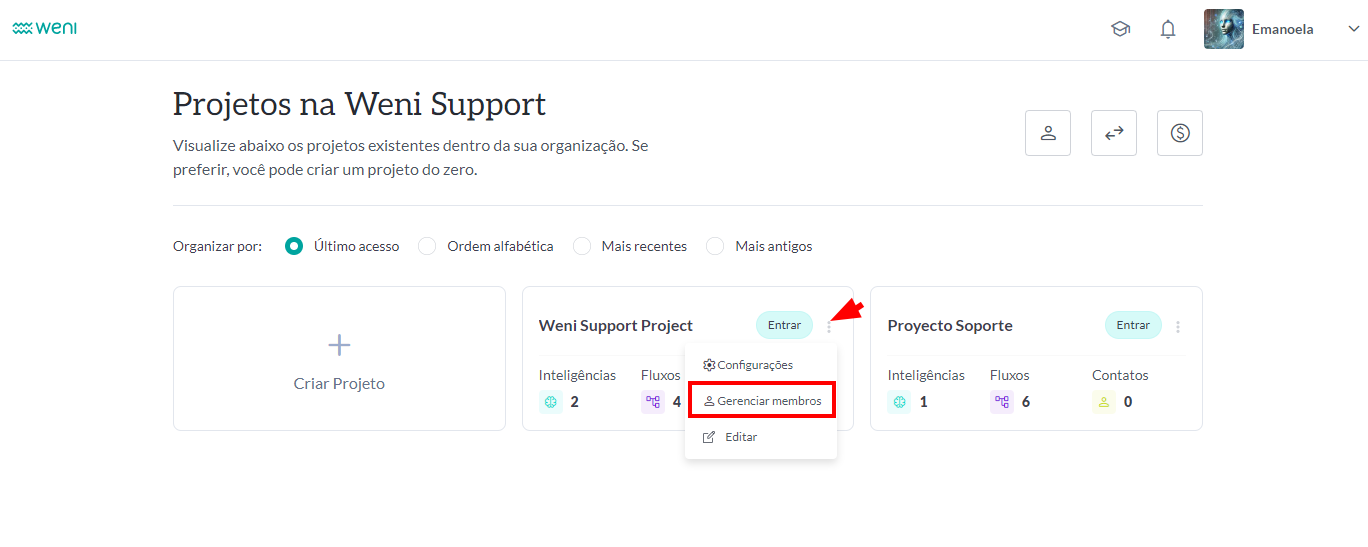
O processo é o mesmo de adicionar usuários na Organização:
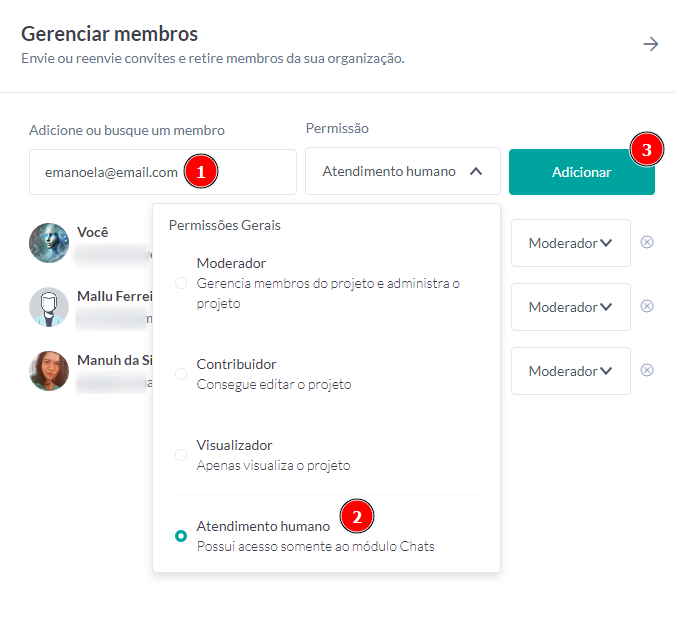
1 - Digite o e-mail
2 - Escolha a permissão de atendimento humano
3 - Clique no botão adicionar
4 - Aguarde a confirmação
Após adicionar a permissão correta ao usuário, o módulo de chats ficará disponível e o mesmo já é um atendente. Agora é só o adicionar na fila em que vai atender.
Como adicionar Setor de atendimento no Weni Chats
Para adicionar um setor no Weni Chats, você precisa acessar o módulo de configurações > Chats > Novo setor
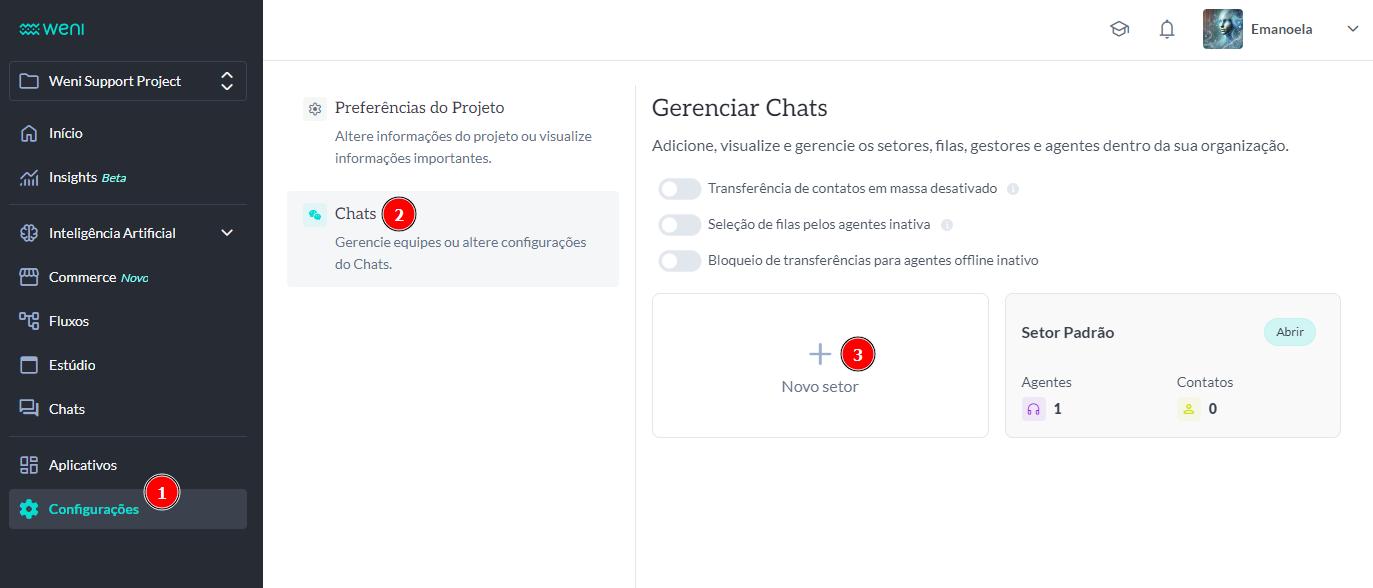
Depois disso, preencha as informações para criar o setor:
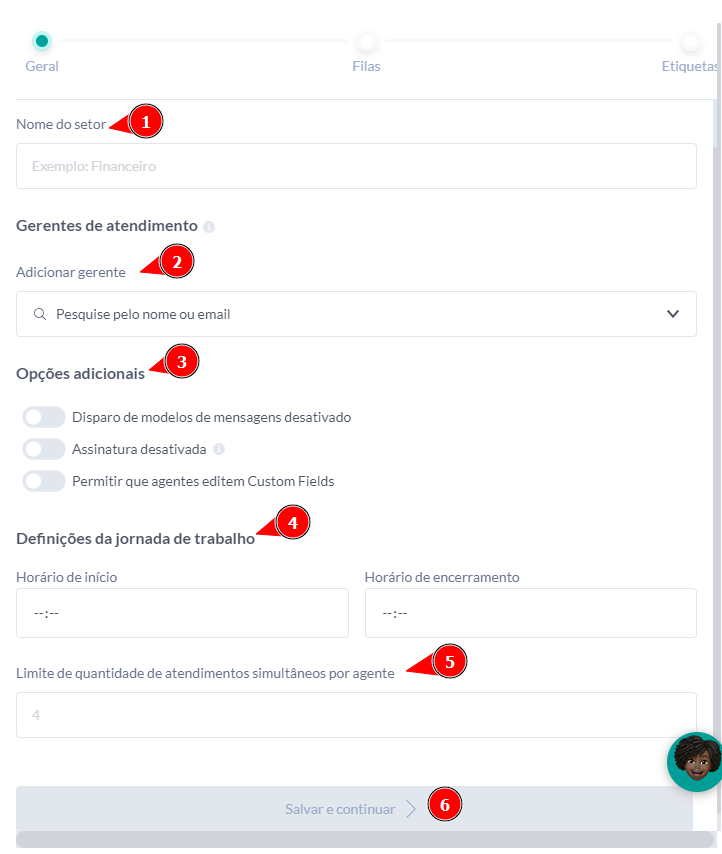
- Nome do setor;
- Gerentes de atendimento (quem vai visualizar o histórico dos atendimentos, atividades dos agentes e dashboard);
- Opções adicionais para o setor;
- Definição da jornada de trabalho (horário em que podem ser abertos atendimentos se o usuário solicitar);
- Quantidade de atendimento simultâneo.
Após configurar o setor, configure as filas.
Como adicionar filas de atendimento no Weni Chats
Todo setor, como requisito, necessita ter ao menos uma fila configurada para funcionar. Então você deve configurá-la ao criar o setor. Ao criar sua fila, crie um nome para a fila e adicione o atendente ou mais de um:
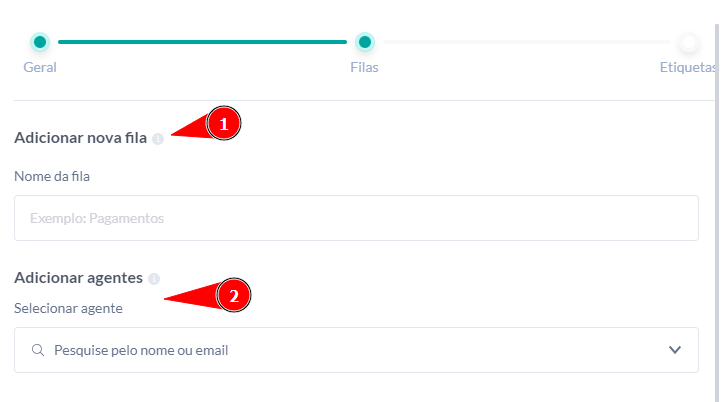
Após configurar setor e fila, agora é hora de criar suas tags de atendimento.
Como adicionar uma Tag de atendimento
As tags de atendimento são selecionadas ao fechar um atendimento e servem para poder filtrar os históricos de atendimento e dashboard através dessas tags. As tags podem ser sobre o assunto conversado no atendimento, mas fica a seu critério escolher a melhor forma de usá-las. Lembre-se, ao fechar um atendimento é obrigatório usar uma tag pelo menos.
Para criar uma tag escolha o nome > Clique em Adicionar > clique em Salvar:
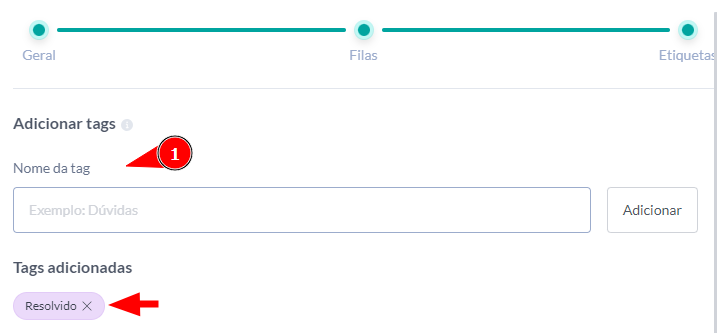
Agora seu atendimento humano está configurado. O próximo passo é usar um cartão de abrir ticket em seu fluxo para direcionar os usuários ao atendimento humano.
