Integração com o Microsoft Teams
Atualizado
por Nádia Dias
Integração com o Microsoft Teams
Devido às recentes atualizações nos serviços da Microsoft Azure, o processo de criação e integração de Bots pelo Portal do Azure passou por diversas modificações, tornando necessário o desenvolvimento de uma nova documentação, atualizada, para a integração com o Microsoft Teams. O objetivo desta documentação é orientar os usuários na criação, implementação e integração do Chatbot no ambiente corporativo, Microsoft Azure e Teams, da Raízen.
As informações e orientações contidas nesta documentação estão sujeitas a alterações conforme futuras atualizações das plataformas e ferramentas da Microsoft.
Etapas para integração do Chatbot no Teams:
- Comunicação com a Weni;
- Registro do aplicativo no Portal da Azure;
- Criação do Bot no Portal do Azure;
- Habilitar o Canal de Atendimento do Teams na Weni;
- Criação da Aplicação na AppStudio;
- Publicar a Aplicação no Teams.
1. Comunicação com a Weni
No Microsoft Teams, a comunicação do Chatbot com a Weni ocorre pela URL de callback. Essa URL deve ser pega assim que a integração do canal do Teams na plataforma Weni ocorrer.
2. Registro do aplicativo no Portal do Azure
A criação do registro do aplicativo no Portal do Azure deve ser realizada pelo cliente, é recomendado que o usuário tenha permissões administrativas para criar o Bot. No Portal do Azure, pesquise por Registros de aplicativo:
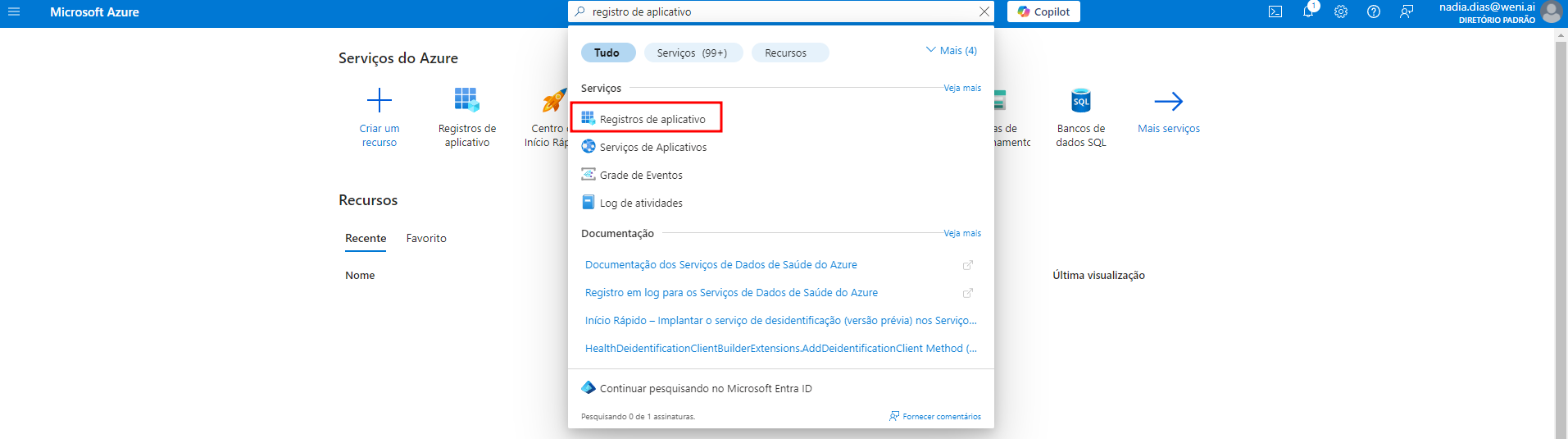
Na seção de Registros de aplicativo, selecione Novo Registro:
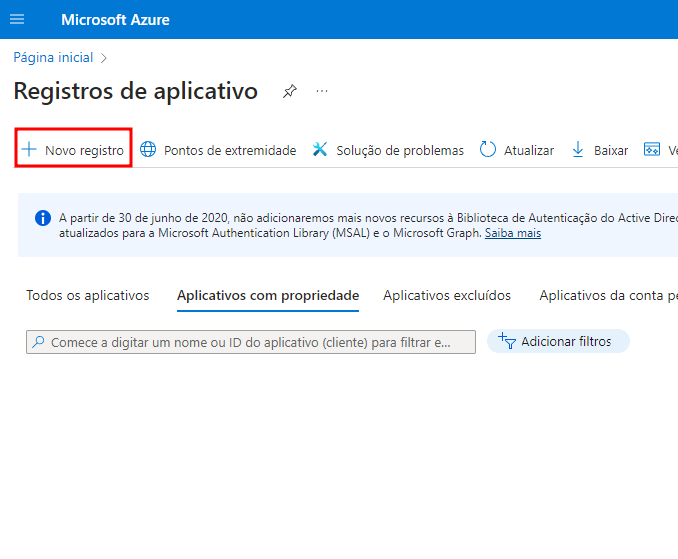
Na aba de Registrar um aplicativo, insira o Nome do Bot, e escolha a opção:
• Contas em qualquer diretório organizacional (qualquer locatário do Microsoft Entra ID - multilocatário) e contas pessoais da Microsoft (por exemplo, Skype, Xbox).
Não é necessário inserir informações no campo de URI de direcionamento (opcional). Após esses passos, realize o registro do aplicativo em "Registrar":
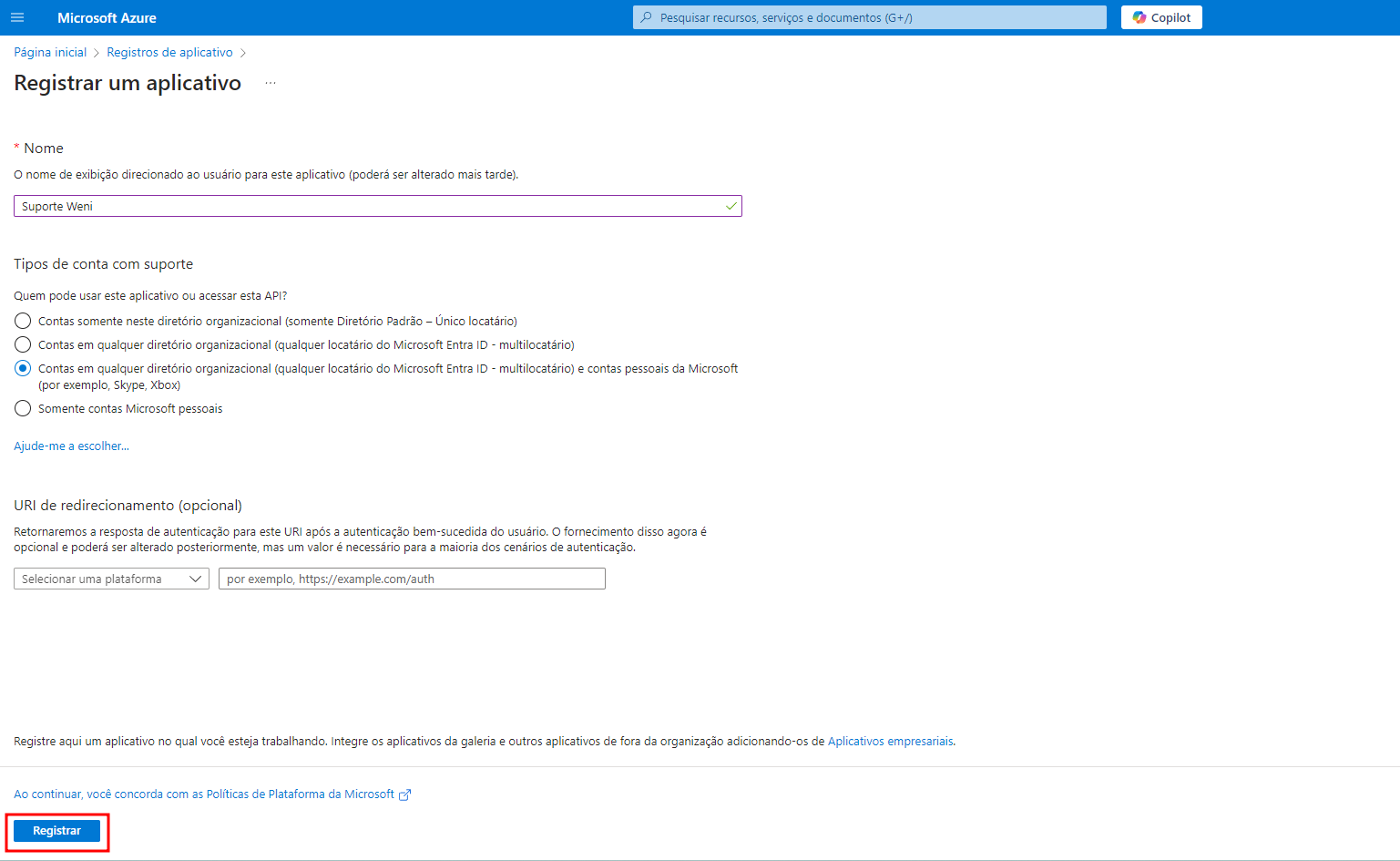
Após a criação do aplicativo, acesse o Registro de aplicativo e selecione o aplicativo criado. Em Visão geral, copie o ID do aplicativo (cliente), ele será utilizado para a criação e registro do Bot da Azure.
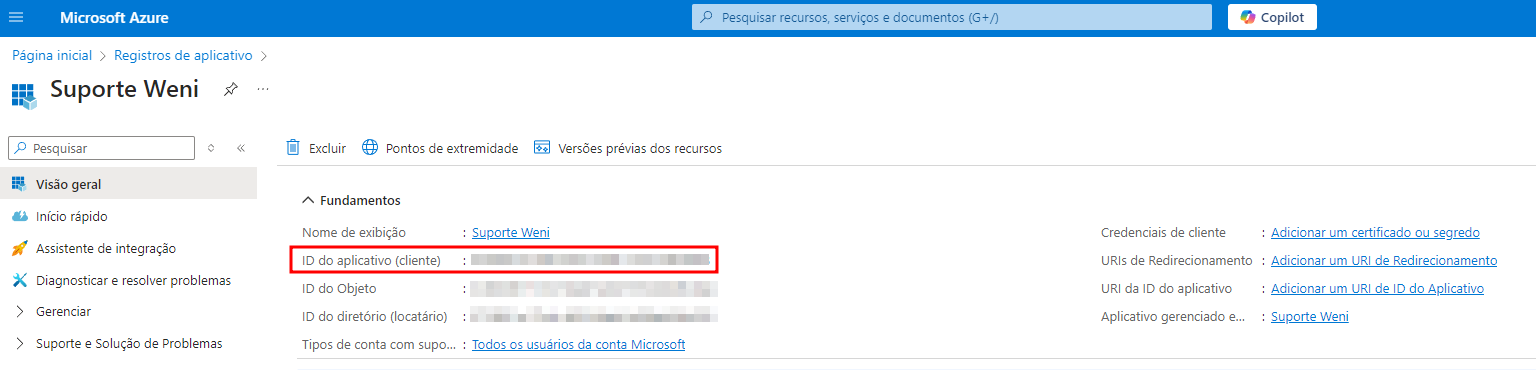
Dentro do aplicativo, selecione Certificados e segredos:
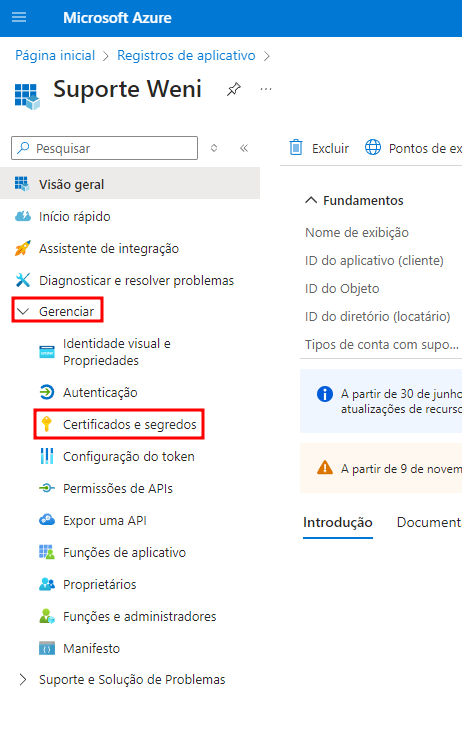
Em Certificados e segredos, selecione Novo segredo do cliente, insira uma Descrição e defina o tempo de expiração (Expira em, recomendado: 24 meses), clique em Adicionar:
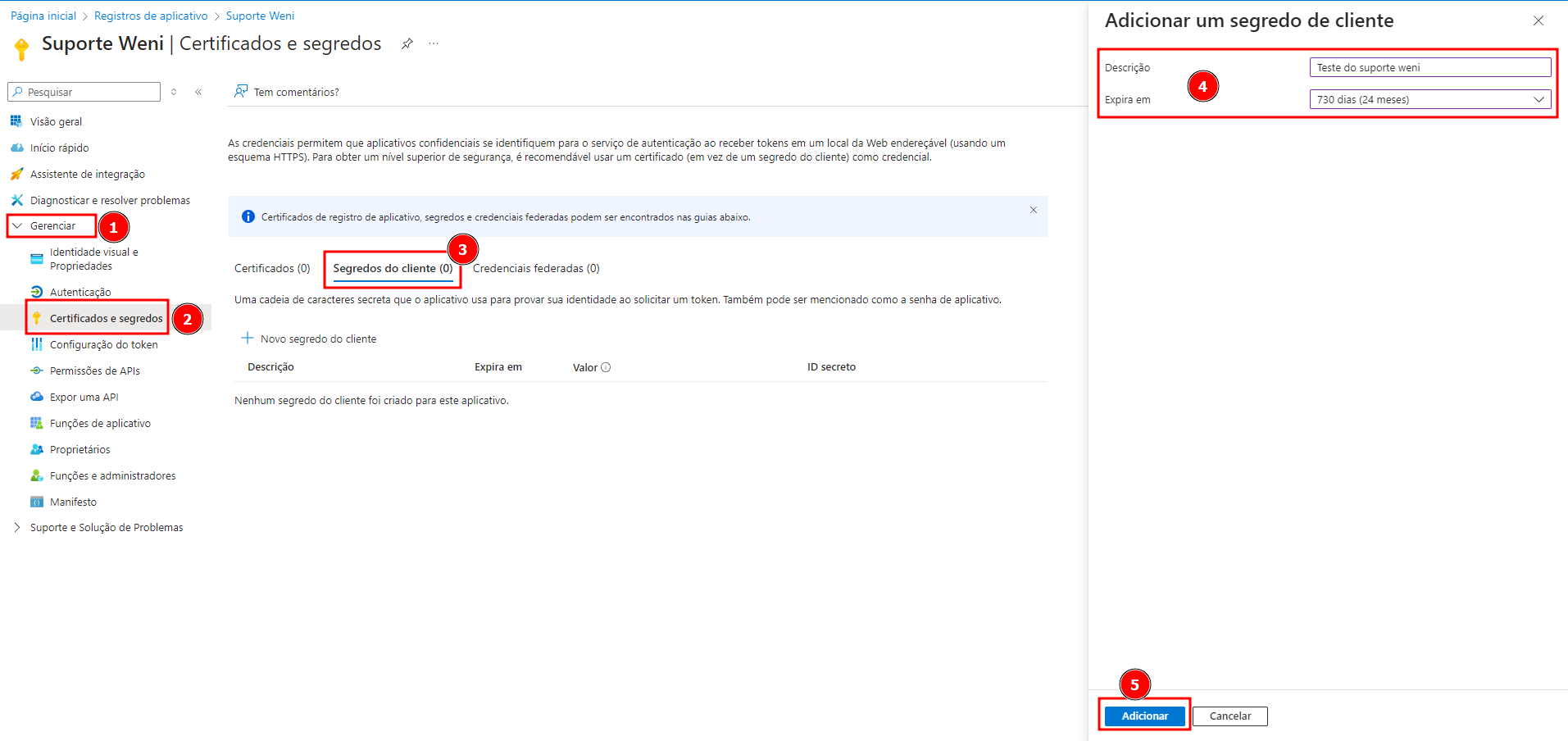
Após a criação do Segredos do cliente, é gerado um Valor e um ID secreto, essas informações serão utilizadas para habilitar o canal de atendimento na Weni.

OBS: É recomendando salvar o Valor e o ID secreto, essas informações são sigilosas e não é possível visualizar seus valores após atualização da página.
3. Criação do Bot no Portal do Azure
A criação do Bot no Portal do Azure deve ser realizada pelo cliente, é recomendado que o usuário tenha permissões administrativas para criar o Bot.
No campo de pesquisa da página inicial, pesquise por Azure bot.
Na seção Criar um Bot do Azure, insira um Identificador do Bot, selecione a Assinatura (Avaliação Gratuita) ou outra de sua opção, também será necessário criar um Grupo de recursos. No campo Novo local do grupo de recursos, selecione a região Sul do Brasil. Altere o Tipo de preço, para Free, conforme imagem:
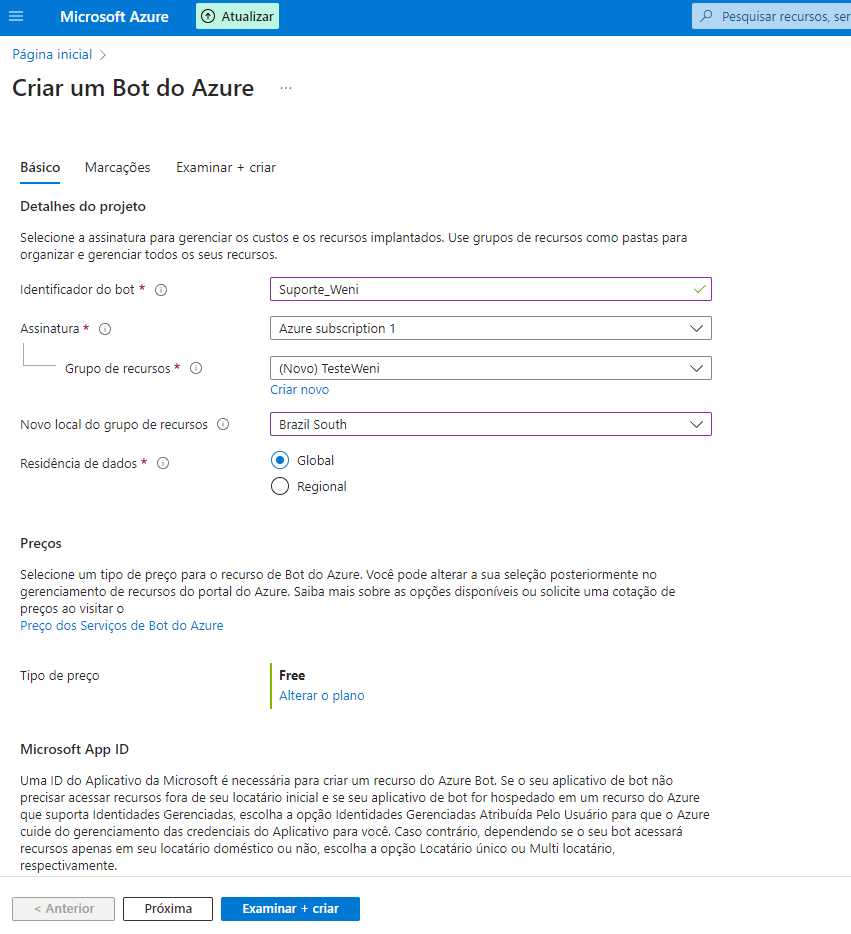
Na etapa da Microsoft App ID, selecione Usar registro de aplicativo existente:
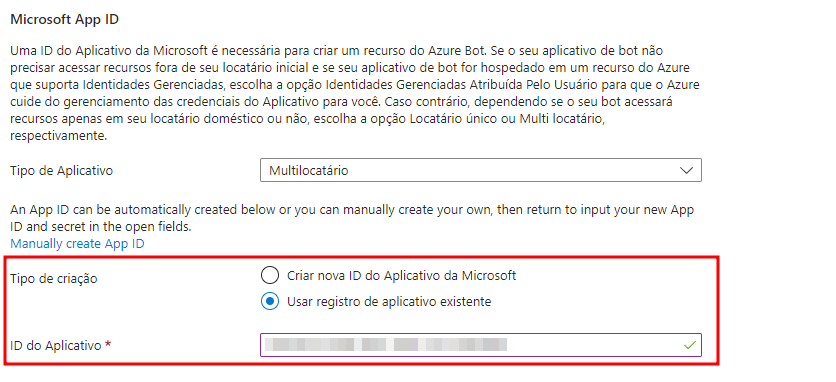
Em ID do aplicativo, insira o ID do aplicativo (cliente).
Após inserir a ID do aplicativo, clique em Examinar + criar, após a Azure examinar as credenciais da App ID, clique em Criar, conforme imagem:
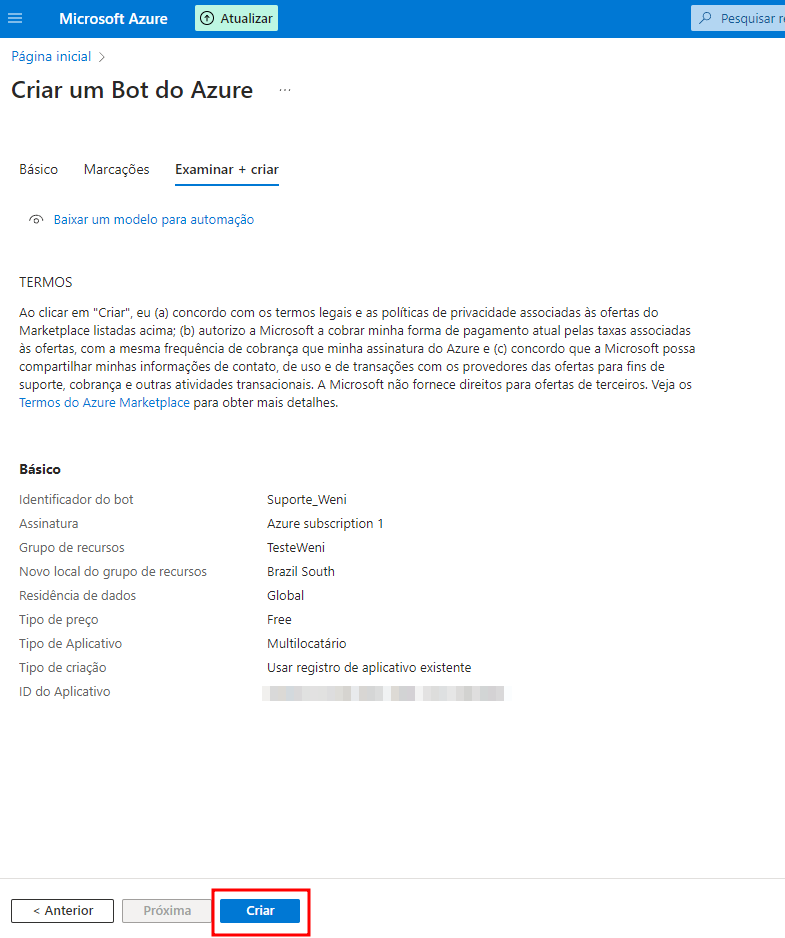
Com a implementação do Bot concluída, podemos acessar os recursos (Ir para o recurso) e alterar alguns parâmetros importantes do Bot, como: Nome, ícone e descrição.
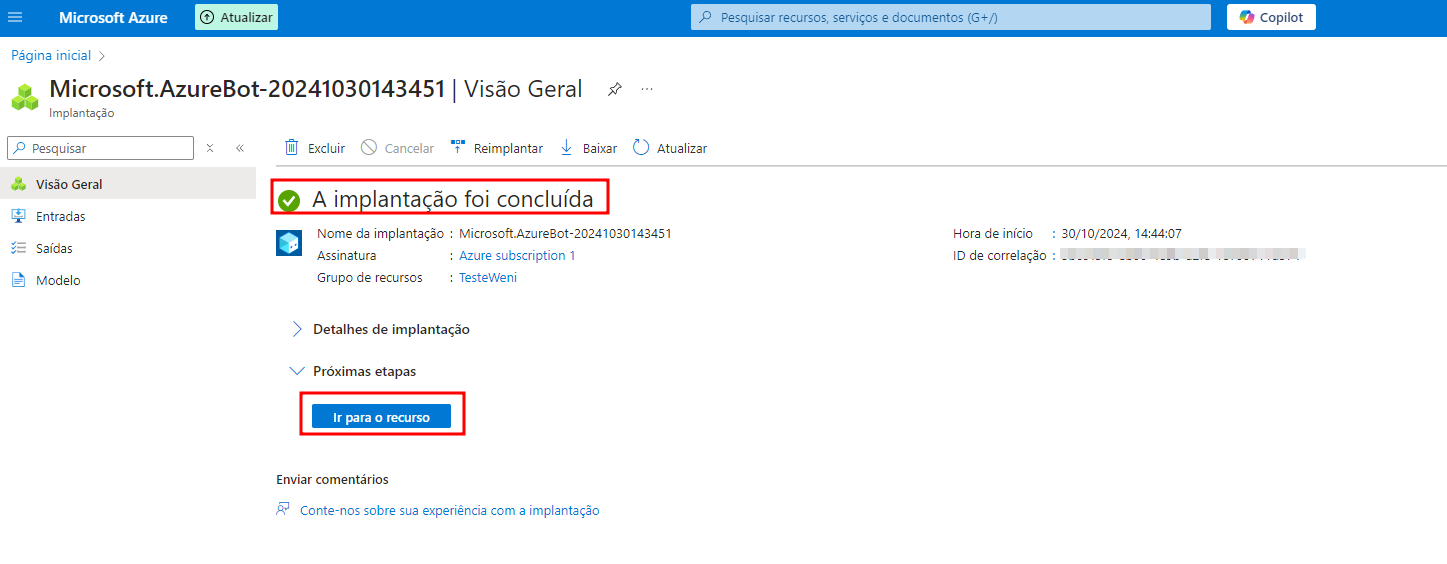
Dentro do Bot, selecione Perfil de Bot, escolha um ícone, e o Nome de exibição do Bot para os usuários, clique em Aplicar.
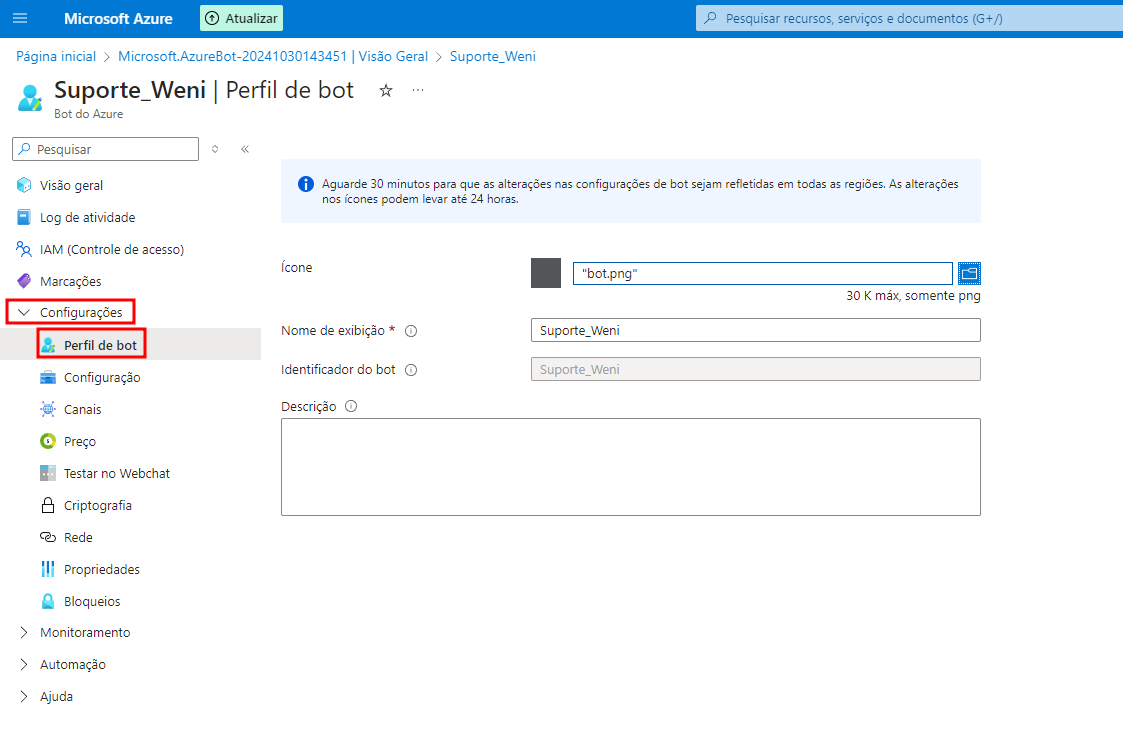
Em Configuração, insira a URL de call-back fornecida pela equipe de Onboarding no Ponto de extremidade de mensagens, e clique em Aplicar, conforme imagem de exemplo:
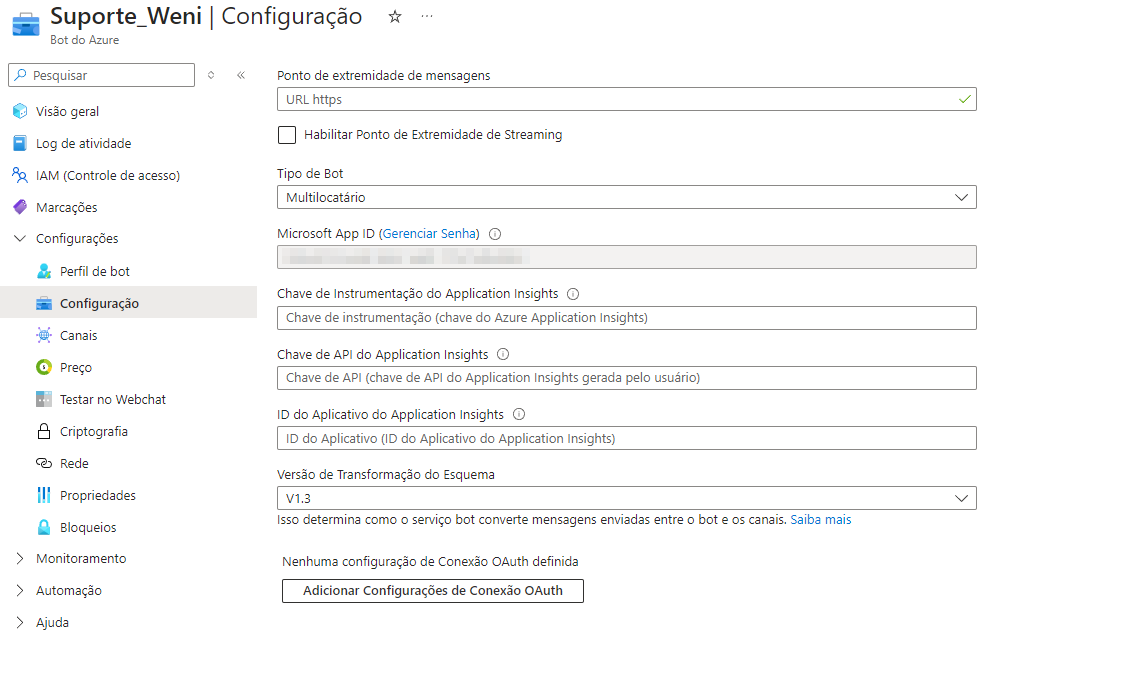
Em Canais, adicione o canal do Microsoft Teams, depois clique em Salvar:
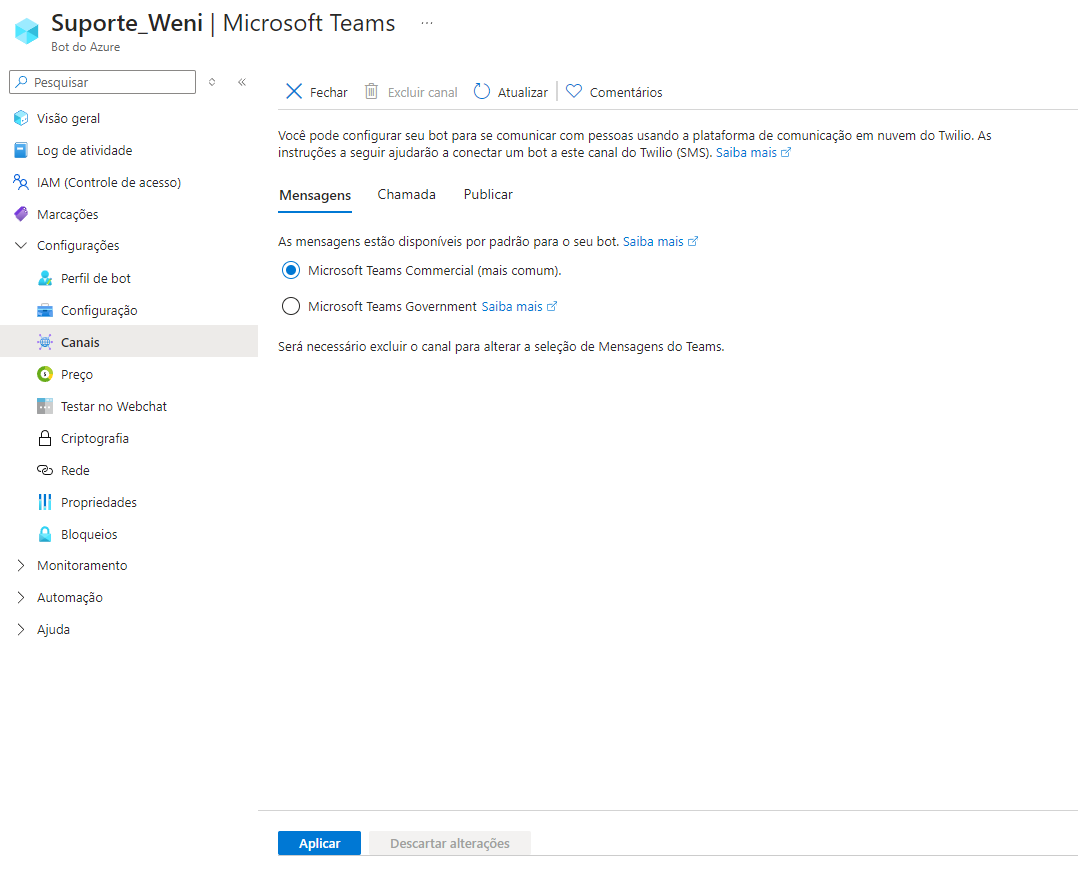
Um pop-up sobre os Termos do Serviço da Microsoft deve aparecer, com os Termos de Publicação dos Canais da Microsoft e Políticas de Privacidade da Microsoft, contendo informações de interesse para a equipe de Segurança da Informação.
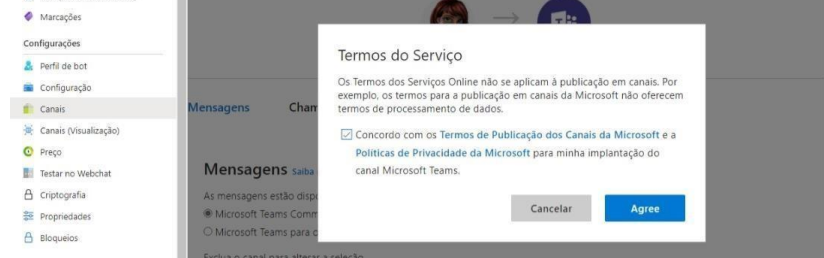
4. Criação da Aplicação na App
No momento, o usuário apenas consegue interagir com o Chatbot através do Link para divulgação do Bot, para que o Chatbot fique disponível para todos os usuários no Teams é Interno necessário a criação do Aplicativo, através do Portal de desenvolvimento ou Developer Tools em inglês.
Temos dois passos: Portal de Desenvolvimento no Microsoft Teams e Microsoft Teams Admin Center:
• Portal de Desenvolvimento = https://teams.microsoft.com ou no aplicativo do Teams
• Microsoft Teams Admin Center = https://admin.teams.microsoft.com/dashboard
4.1 Portal do Desenvolvimento
Para criar a app utilizando o Portal do Desenvolvimento, é necessário seguir os seguintes passos:
1º - Acesse o Portal do Desenvolvedor, digitando (Portal de desenvolvimento) no campo pesquisar.
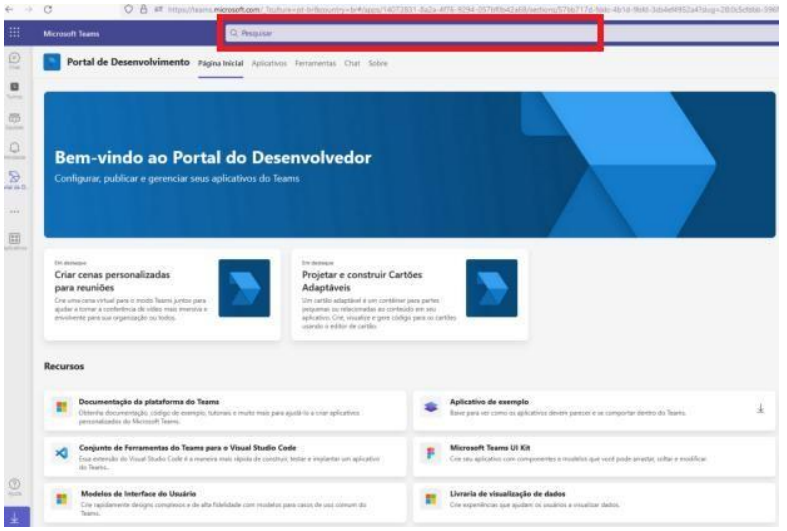
2º Clique em Aplicativos.
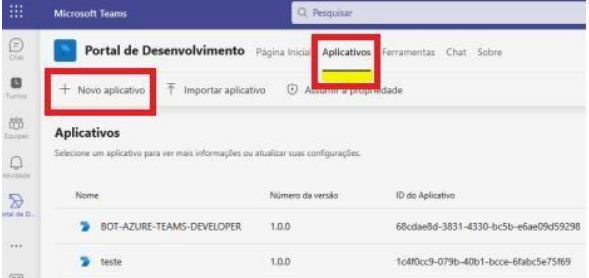
3º Clique em +NOVO APLICATIVO
4º Abrirá um pop-up para Adiconar o nome do APP.
Esse nome definirá o nome do Chatbot/assistente virtual, após insierir, clique em adicionar.
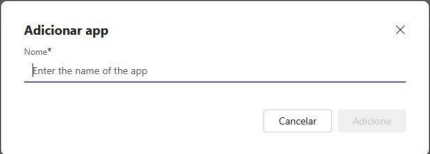
4.1.1 Informação Básica
Após adicionar o nome do Bot, abrirá uma sessão para configuração denominada: Informação Básica.
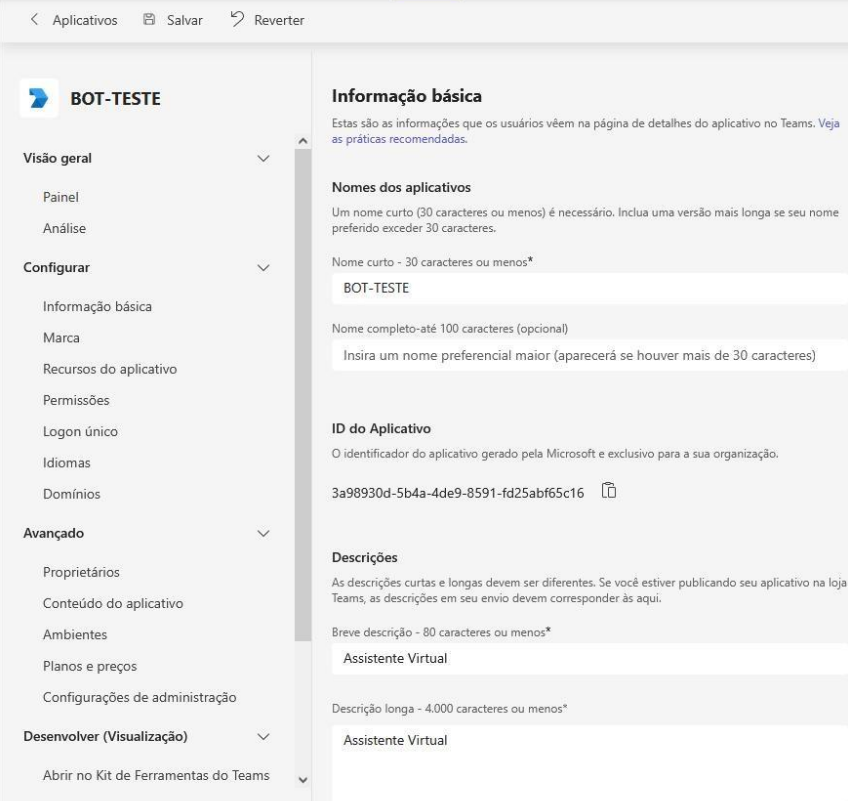
Preencha o campo Breve descrição. Você pode usar o exemplo a seguir: (ex: AssistenteVirtual)
• Preencha o campo Descrição longa. Você pode usar o exemplo a seguir: (ex: AssistenteVirtual)
• Preencha o campo Nome do desenvolvedor ou empresa. Você pode usar o exemplo a seguir ou se preferir usar o nome da sua empresa: (Raízen)
• Preencha o campo Site. Você pode usar o exemplo a seguir ou se preferir usar o site da sua empresa: (https://www.raizen.com.br/)
• Preencha o campo Política de privacidade. Você pode usar o exemplo a seguir ou se preferir, usar a política da sua empresa: (ex: https://raizen.com/sobre-araizen/politicas-e-procedimentos)
• Preencha o campo Termos de uso. Você pode usar o exemplo a seguir ou se preferir, usar o Termo de uso da sua empresa: (https://raizen.com/sobre-a-raizen/politicas-eprocedimentos)
• Preencha o campo ID do Aplicativo (cliente). Esse campo ID do Aplicativo, deve ser preenchido com o ID do Aplicativo criado na AZURE. Com esse ID, o aplicativo do Teams integra com o aplicativo do Azue. A imagem a seguir representa a inserção dessa informação.
A imagem a seguir representa a inserção dessa informação.
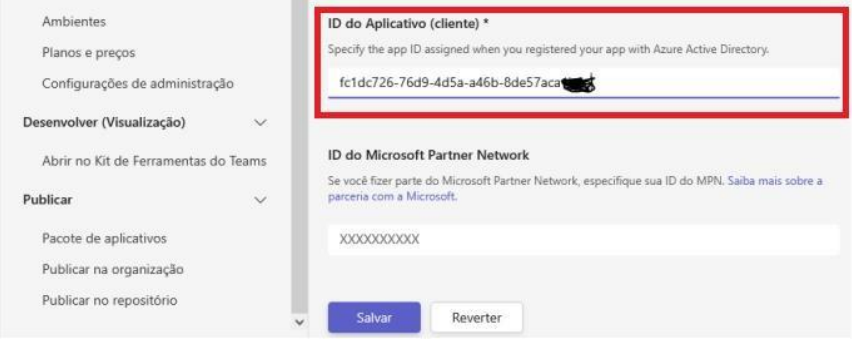
Após o preenchimento das informações básicas, clique em salvar. Em seguida, deve-se configurar algumas informações localizadas abaixo do nome do BOT. Iniciando na aba Configurar, onde temos os seguintes pontos.
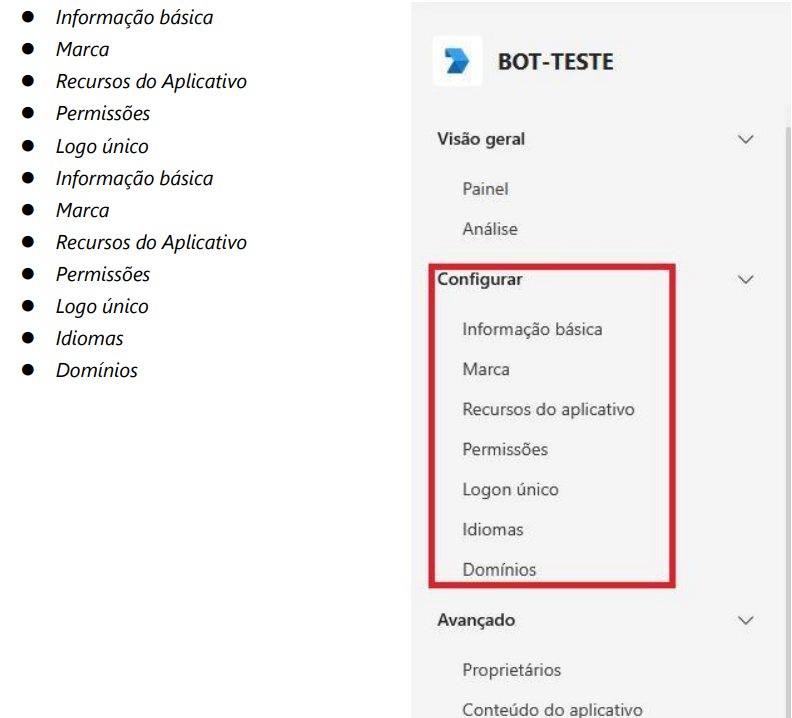
4.1.2 Marca
Para inseir a Imagem da persona do Bot, clique em Marca, onde abrirá um pop-up para fazer upload das imagens do Bot, o qual tem que obedecer as especificações de tamanho.
4.1.3 Recursos do Aplicativo
Após inserir as imagens, clique em Recursos do aplicativo e em seguida Bot.
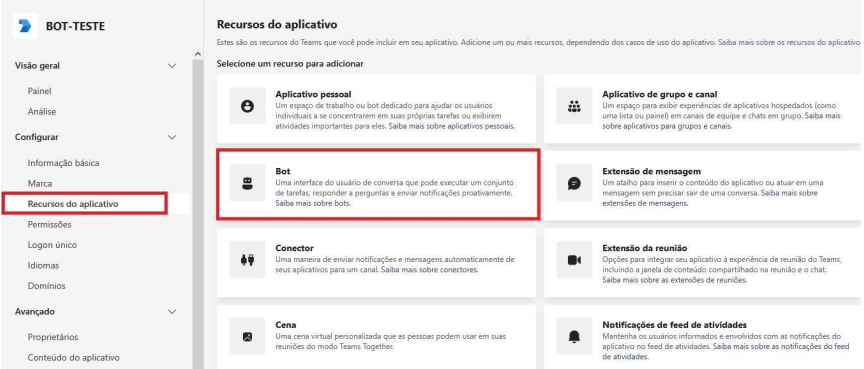
Em seguida, será aberta uma tela para configuração de alguns parâmetros do Bot.
No campo (Identificar seu bot), clique em Insira um ID de bot e em seguinda preencha com o ID do Aplicativo criado no passo 2 - Registro do aplicativo no Portal do Azure. Os demais campos devem ser selecionados seguindo os exemplos do print da imagem abaixo.
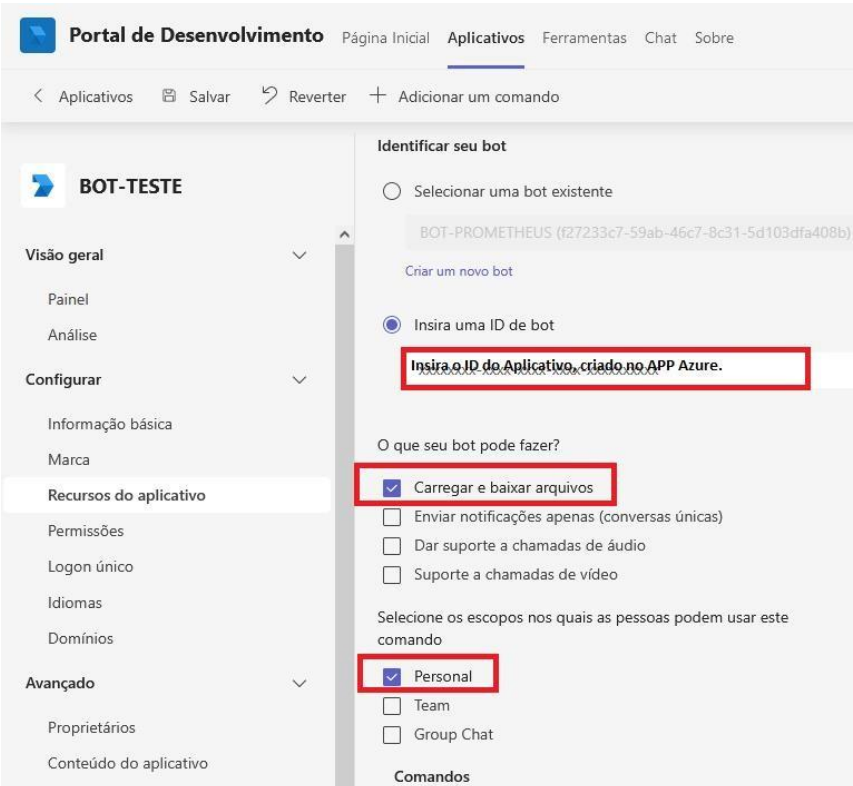
Ao concluir as configurações, clique em Salvar.
5. Publicar a Aplicação no Teams
Clique no botão publicar.

Ao clicarmos em publicar, abrirá um pop-up - (Publicar seu aplicativo) Clique na opção (Publicar para sua organização)
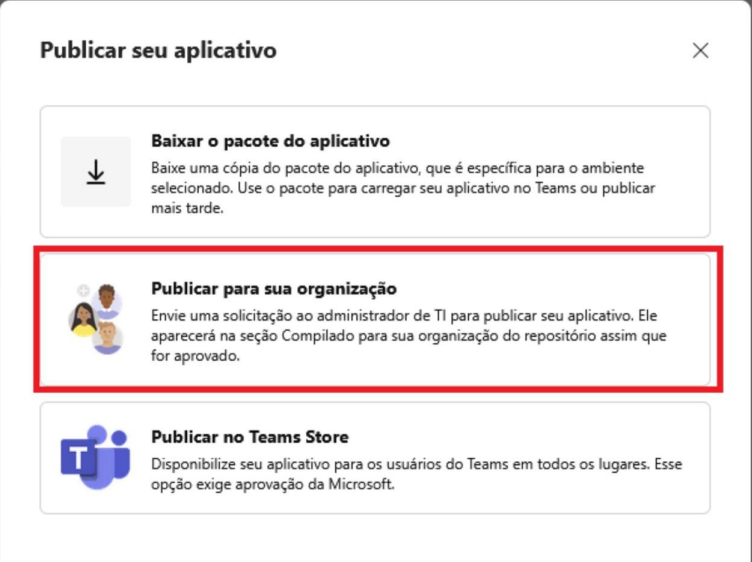
Após clicar, abrirá uma janela semelhante à da figura abaixo. Clique no botão Publicar seu aplicativo.
Logo em seguida, aparecerá uma mensagem notificando que a publicação foi enviada para aprovação.
O App será enviada para aprovação, caso seja aprovado, estará disponível para os usuários Teams da empresa.
6. Realizar a aprovação da publicação do App no Teams
Para aprovar a App, acesse: https://admin.teams.microsoft.com/dashboard, em seguida, clique em Teams apps.
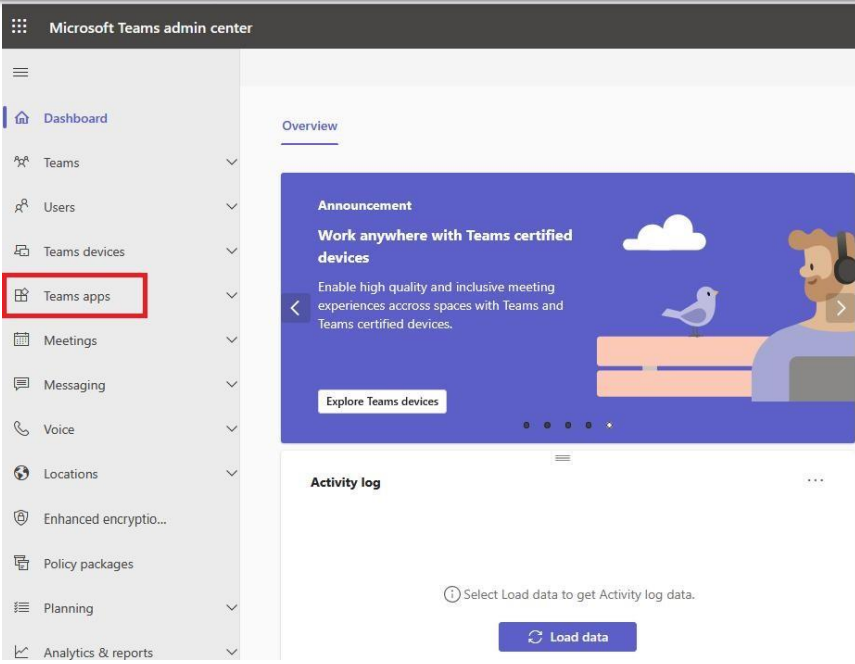
Em seguida clique em Manage apps. Após isso, deve-se clicar em Search by name.
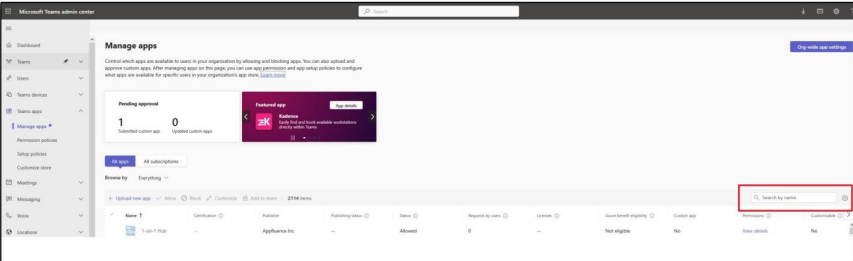
Inserir o nome do Bot que foi criado, conforme exemplo abaixo para a realização do filtro. Em seguida, Clique no nome do BOT.
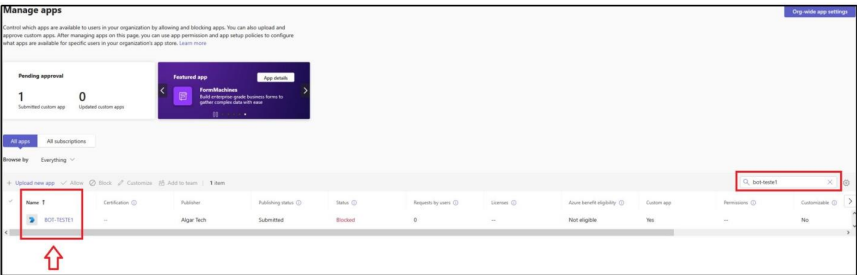
A tela seguinte será para publicar a App. Clique em Publish.
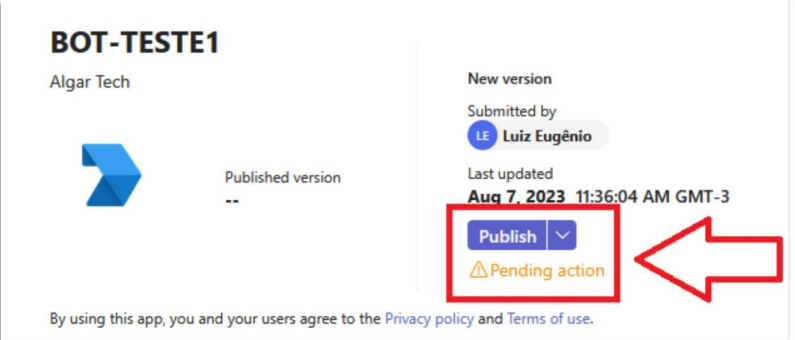
Um pop-up de confirmação aparecerá na tela, clique em Publish novamente.
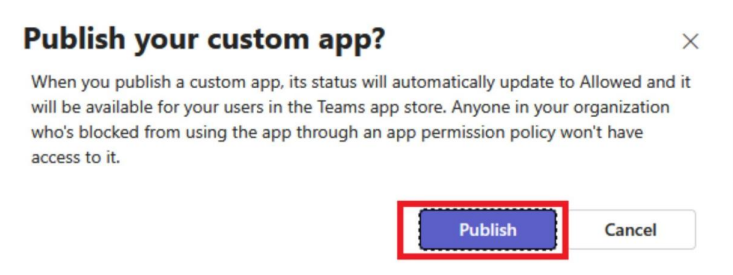
Após o procedimento, a informação sobre pendentes para aprovação fica zerada.
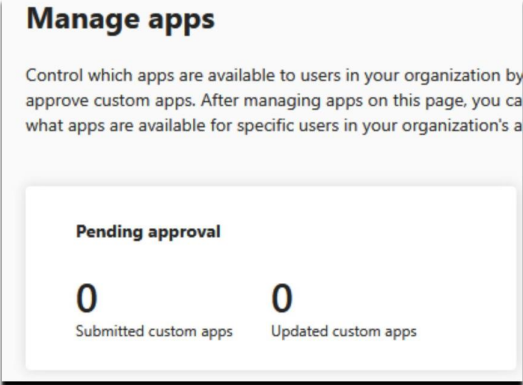
Agora o App está disponível para todos os usuários Teams do ambiente do cliente. Para acessar o aplicativo e começar a conversar com o Chatbot, procure o Catálogo de Aplicativos do Microsoft Teams na barra lateral.
Selecione Feito para sua organização e clique em Adicionar:

