Initial concepts
So, what we can do with the Platform?
Register and login
First Steps - Creating your project
Profile
Permission System
Project Dashboard
Platform Glossary
Changing the Platform Language
2-Factor Authentication
Invalid authentication code
Artificial Intelligence
Human Attendance
Weni Chats: Introduction to the Chats module
Weni Chats: Human Service Dashboard
Weni Chats: Attendance distribution rule
Weni Chats: Using active triggering of flows
Using groups to organize human attendance
Studio
Contacts and Messages
Groups
Messages
Triggers and Campaigns
Adding a trigger
Triggers Types
Tell a flow to ignore triggers and keywords
Campaign introduction
How to create a Campaign
Editing events
Creating contact from an external Webhook
Contact history
How to Download and Extract Archived Data
Integrations
Settings
How to connect and talk to the bot through the settings
Adding a Facebook Channel
Adding a Viber channel
How to Create an SMS Channel - For Developers (RapidPro)
Web Chat Channel
General API concepts and Integrations
How to create a channel on twitter
How to create a channel on Instagram
How to create an SMS channel
Adding ticket creation fields in Zendesk
Adding Discord as a channel
Creating a Slack Channel
Adding a Viber channel (RapidPro)
Creating a Microsoft Teams channel
Weni Integrations
How to Use the Applications Module
How to Create a Web Channel
Adding a Telegram channel
How to create a channel with WhatsApp Demo
Whatsapp: Weni Express Integration
Whatsapp: How to create Template Messages
WhatsApp Template Messages: Impediments and Configurations
Supported Media Sending - WhatsApp Cloud
Zendesk - Human Support
Ticketer: Ticketer on Rapid Pro
Whatsapp Business API
Active message dispatch on WhatsApp
Whatsapp business API pricing
How to Verify My Business
Whatsapp Bussiness API: WhatsApp message triggering limitation
Regaining Access to Business Manager
Webhook Configuration: Message Delivery Status
The Basics of Integrations
Native ChatGPT Integration
Native Integration - VTEX
General settings
General Project Settings
Weni Chats: Setting Up Human Attendance
Weni Chats: Human Service Management
Flows
Expressions and Variables Introduction
Variables Glossary
Expressions Glossary
Flows Creation
Flows introduction
Flow editor and tools
Action cards
Zero Shot Learning
Decision cards
Adding Media to the message
Call Webhook: Making requests to external services
Import and export flows
Using expressions to capture the user's location
Viewing reports on the platform
Route markers
WhatsApp Message Card
UX Writing
- All Categories
- Integrations
- Settings
- Adding a Viber channel
Adding a Viber channel
Updated
by Manu da Silva
You can add your a Viber's public account as a channel on the platform.
Starting the process
To create the channel, click on "Apps > Discoveries" within your project:
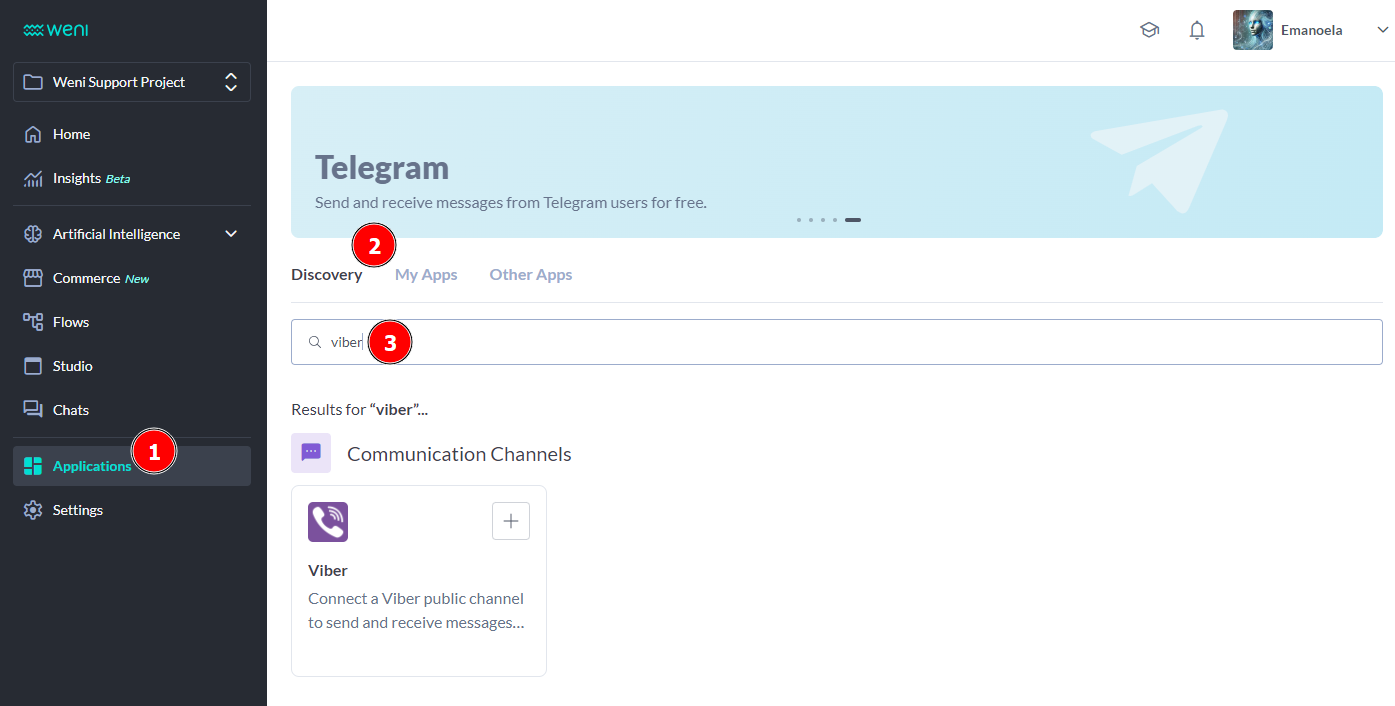
Then, click the "Add" button, and a confirmation window will open.
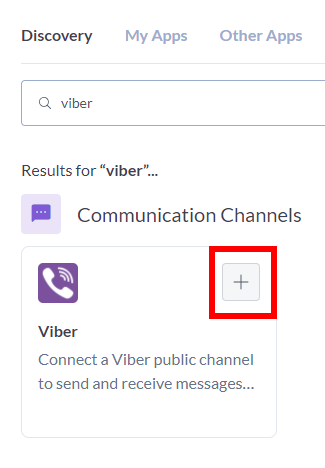
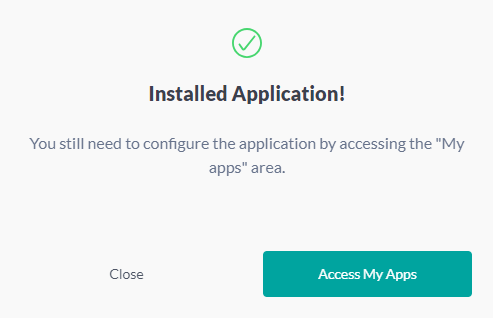
You can find the application under My Apps. By clicking on the indicated location in the image > Configure, a new window will open.
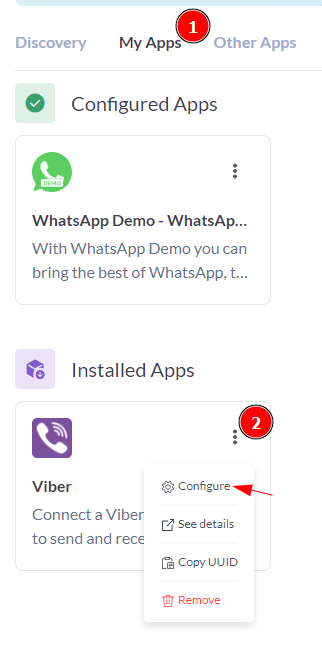
The only requirement is the Authorization Token (called application token by the Viber team)
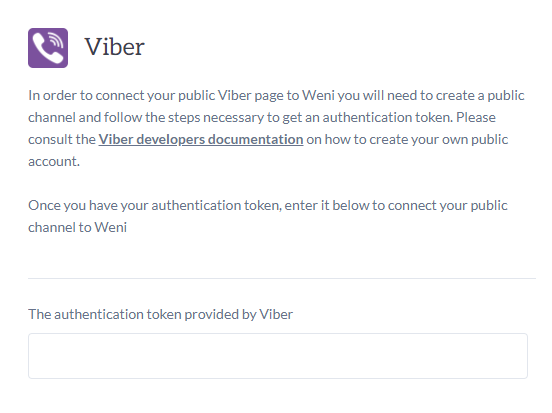
The main process is to approve a Viber's public account and collect the application token.
Creating a the Viber account
Install Viber's mobile app and go through the registration process for your mobile phone number.
Having a valid account, access Viber's admin panel and link it to a Public account.

You will receive a verification token on the mobile phone, confirm it too.

On the left panel, select Create Bot Account

Fill all requirements presented and hit Create at the end of the page.

It will take a few seconds to process and a new window will pop-up with the token needed.

Finish channel's setting
Now go back to My apps > configure, paste the token and hit Submit.
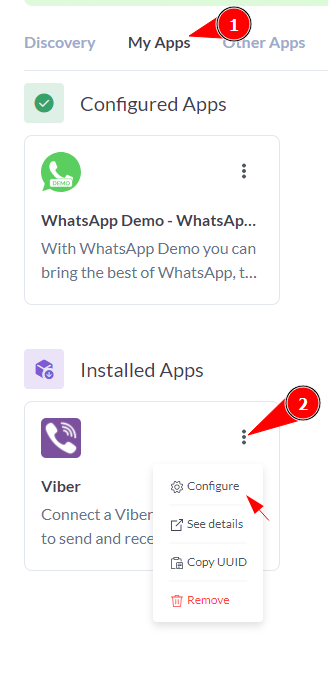
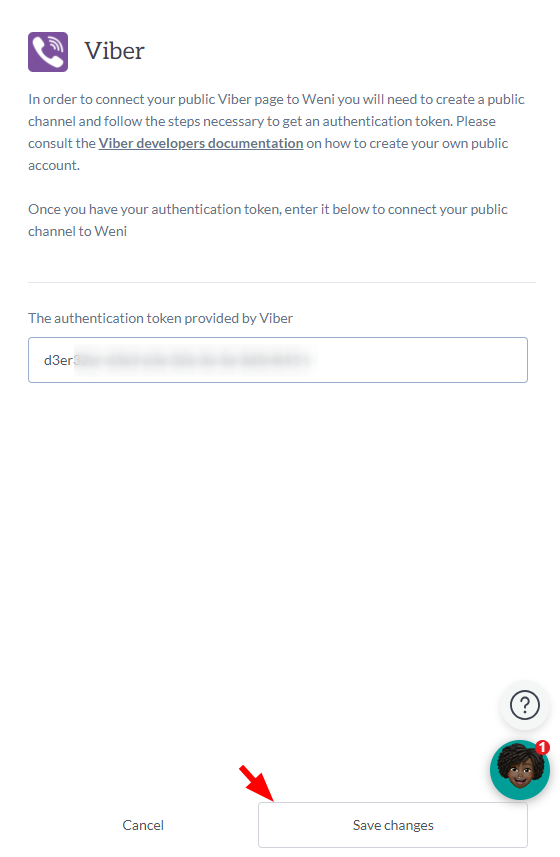
Publish the account
A final step is necessary on the Public account. Go to Viber's app on the mobile phone, open More, select Discover and open Mine tab. Select the page we just created and you'll see a Publish option, that's needed to be enabled so the page can be found in searches.
