Criar um canal do Microsoft Teams
 Atualizado
por Michelli Silva
Atualizado
por Michelli Silva
Criação de aplicativo na Azure
- Para criar seu aplicativo do tipo bot, vá em https://portal.azure.com/ você precisará criar uma conta, caso não possua.
- Após logar em sua conta, procure na caixa de pesquisa por Azure Bot.
- Selecione Azure Bot, como na imagem abaixo.
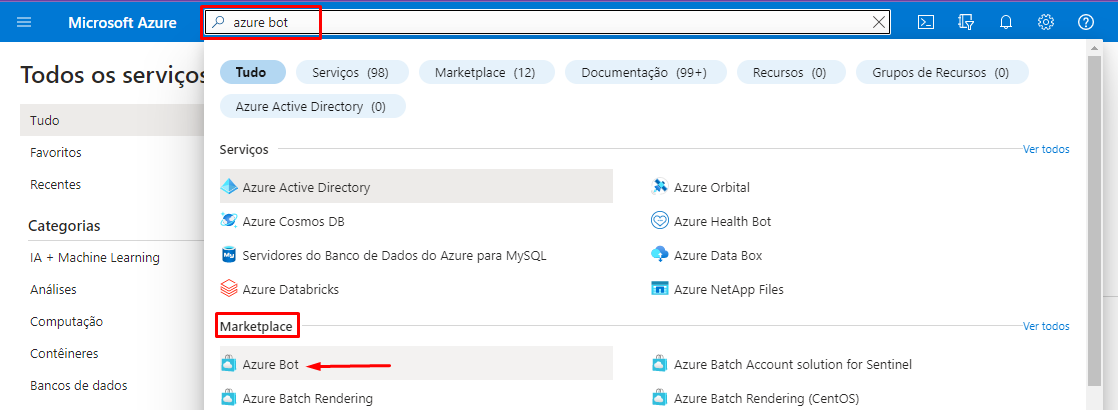
- Selecione Criar.
- Insira o nome identificador para o bot no campo de identificação (sem espaços).
- Selecione sua assinatura na lista, por padrão já parecerá uma assinatura criada.
- Selecione seu grupo de recursos ou crie um novo.
- Caso queira criar um grupo de recursos, selecione Criar novo, insira o nome do recurso, selecione OK e selecione o local necessário na lista suspensa Novo local do grupo de recurso.
- Selecione o tipo de aplicativo, recomendamos o multilocatário. Após isto, selecione Examinar + criar.
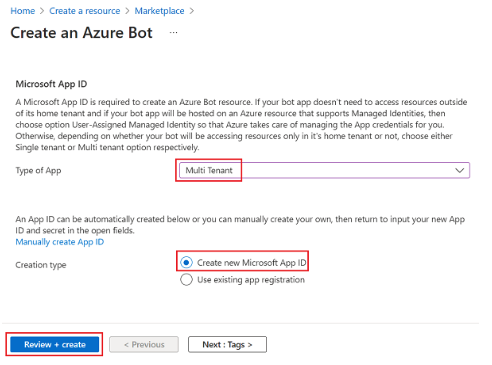
- Selecione Criar, se a validação for aprovada. Leva alguns momentos para que seu serviço de bot seja provisionado.
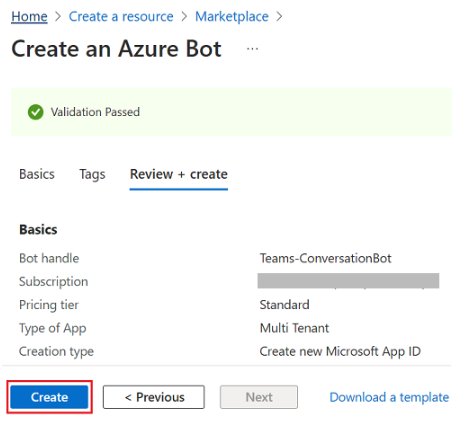
- Selecione Ir para o recurso. Pronto seu aplicativo está criado!
Para criar o segredo do cliente
- Em configurações, selecione Configuração. Salve ID do aplicativo da Microsoft (ID do cliente) para referência futura.

- Selecione Gerenciar senha ao lado da ID do Aplicativo Microsoft.
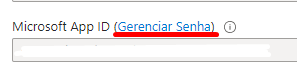
- Na seção Segredos do cliente, selecione Novo segredo do cliente. A janela Adicionar um segredo de cliente é exibida.
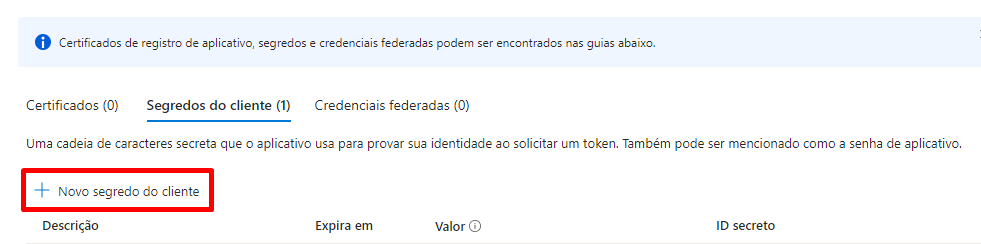
- Insira uma Descrição e um período para a expiração do segredo e selecione Adicionar.
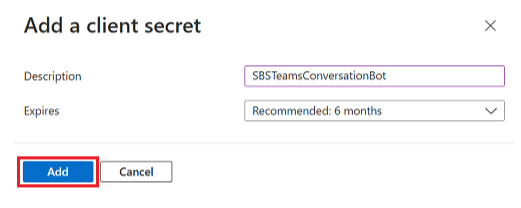
- Selecione Copiar para a área de transferência na coluna Valor e salve a ID do segredo do cliente para referência futura.
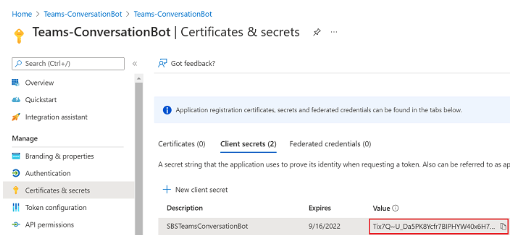
- É necessário que busque mais um dado que precisará para a criação do canal na Plataforma Weni, para isto, volte a Home e selecione seu bot. Após isso selecione JSON View (Exibição Json). Abrirá um json com algumas informações sobre seu aplicativo, procure por tenant id e guarde o valor.
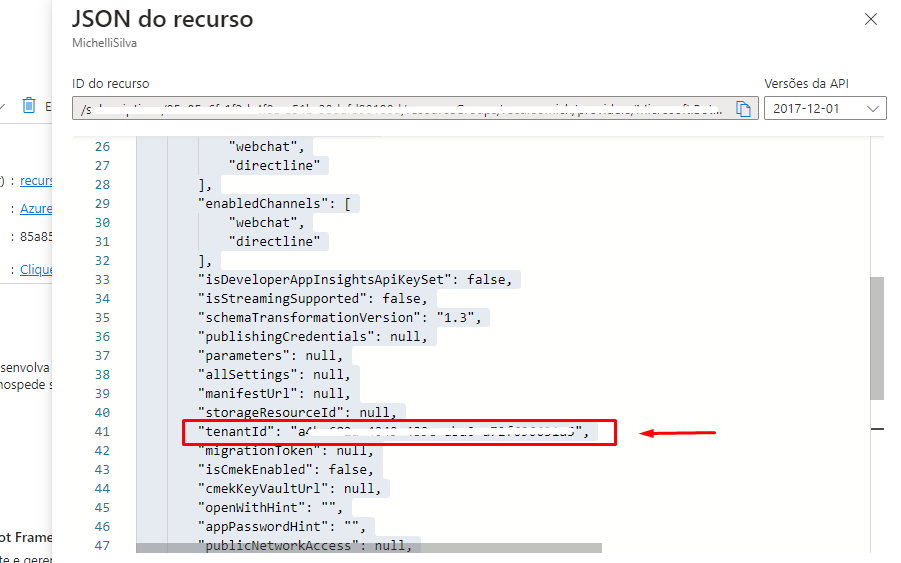
Para adicionar o canal do Microsoft Teams
- Na home, abra seu bot.
- Selecione Canais no painel esquerdo e selecione Microsoft Teams
 na lista de canais disponíveis.
na lista de canais disponíveis.
Como configurar seu perfil do bot e adicionar canal
- Na home, abra seu bot.
- Se desejar poderá configurar o perfil do bot, para isto, no seu bot vá em Perfil do bot no menu na esquerda e configure-o como desejar. Você poderá adicionar fotos de perfil e outras informações.
obs: Inserir o nome de exibição do bot, que irá ser o bot name.
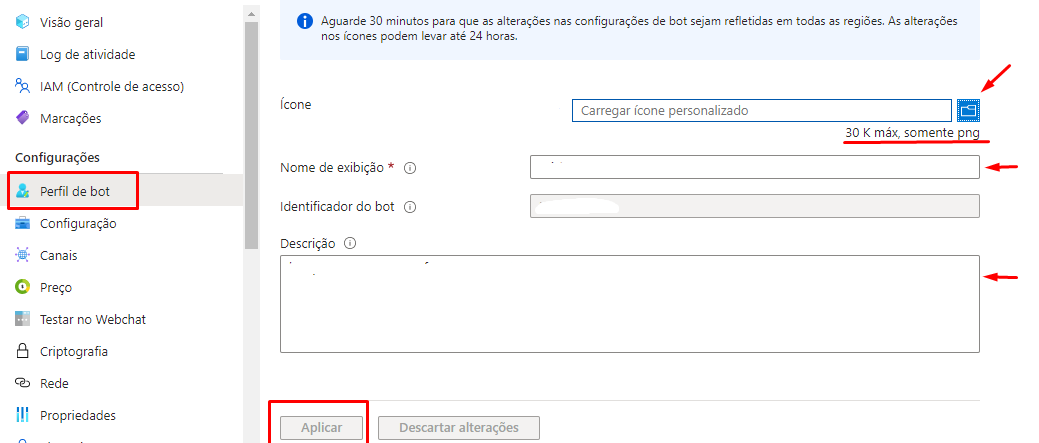
- Depois de salvar o perfil do bot, selecione a opção Canais no painel esquerdo e selecione Microsoft Teams na lista de canais disponíveis.
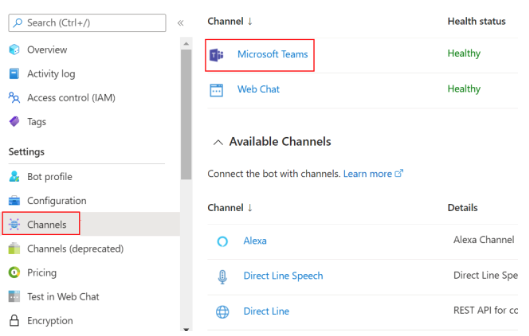
- Marque a caixa de seleção para aceitar os termos de serviços e selecione Concordo.
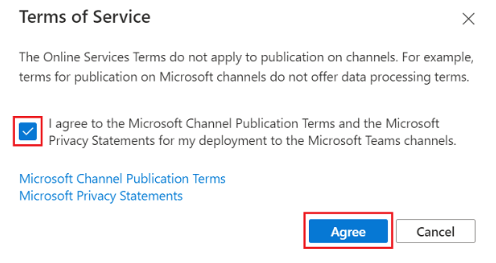
- Selecione Salvar.
Criação de Canal na Plataforma Weni
- Após logar na plataforma, escolher sua organização e projeto, vá em Integrações e selecione outras aplicações.
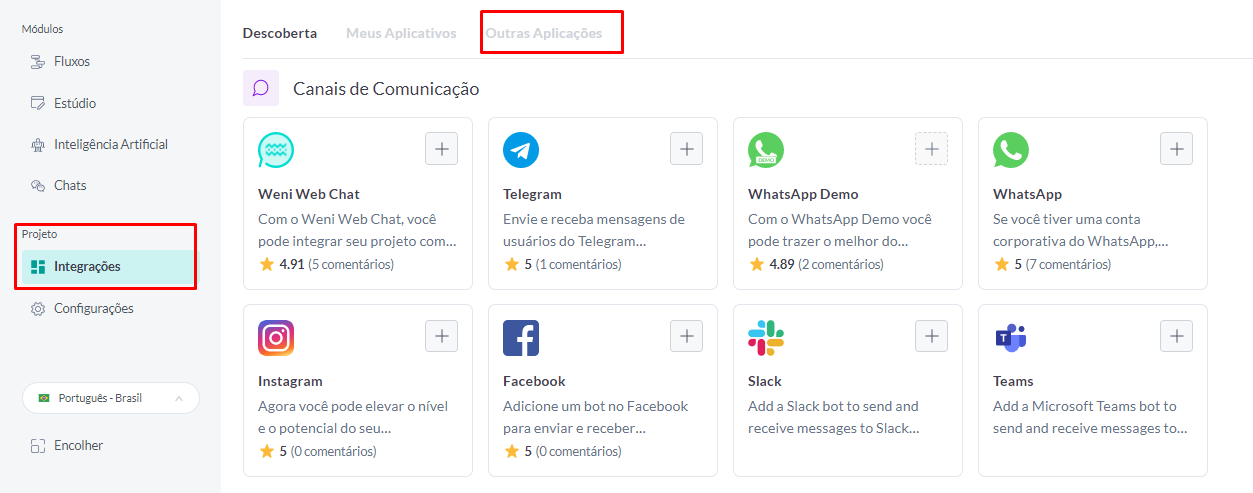
- Selecione Adicionar Canal.
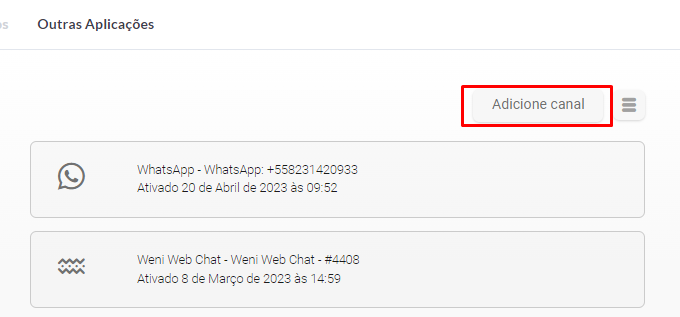
- Na lista de canais selecione Teams.
- Para conectar um canal você precisará das informações sobre o aplicativo que criou anteriormente (Bot name, Bot id, App id, App password e Tenant id)
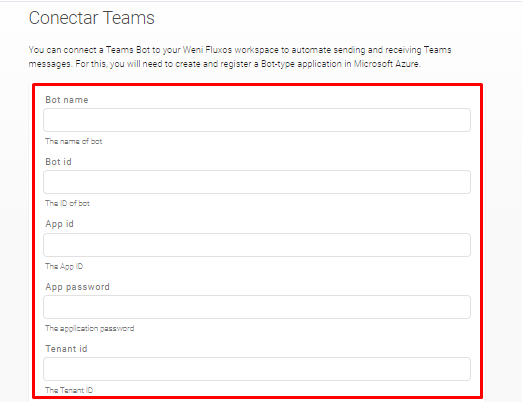
- Coloque o nome que deu ao seu bot na criação do aplicativo no campo Bot name.
- Em Bot id coloque o bot name.
- Em App id insira o ID do Aplicativo novamente.
- Em App password insira o Segredo do cliente que criou anteriormente.
- Em Tenant id insira o valor de tenant id que gaurdou anteriormente.
- Agora clique em Enviar.
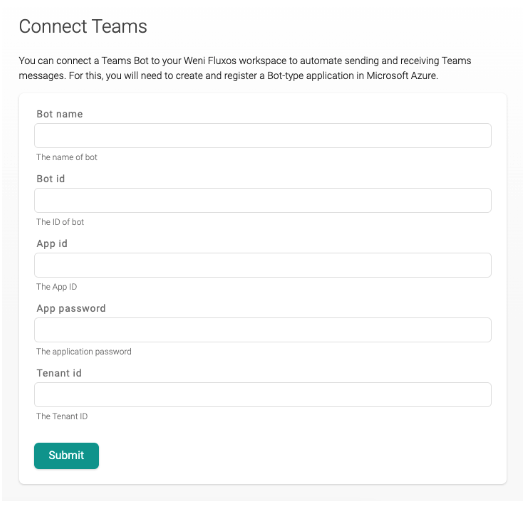
- Pronto, seu canal foi criado!
- Na página de canal que você será enviado logo após clicar em Enviar, terá o ID desse canal, precisaremos desse valor. Para pegá-lo você pode copiar o ID enorme que terá no final da url dessa página. Após o read/ copie todo esse id formado por números, letras e traços. Guarde-o.

Configurar ponto de extremidade no aplicativo
- Volte na Azure, em Home selecione seu bot no Recursos Recentes, após isto vá em Configurações no menu esquerdo.
- Em **Ponto de extremidade **adicione a url abaixo, em [ID DO CANAL] adicione o ID que guardou no passo anterior.
- https://new.push.al/c/tm/[ID DO CANAL]/receive
- Ex: https://new.push.al/c/tm/37b755f9-2d97-48fd-8c46-6f0f4d102d16/receive

Configurar bot no Teams
No momento, o usuário apenas consegue interagir com o Chatbot através do Link para divulgação do Bot, para que o Chatbot fique disponível para todos os usuários no Teams é Interno necessário a criação do Aplicativo, através do Portal de desenvolvimento ou Developer Tools em inglês.
Temos dois passos: Portal de Desenvolvimento no Microsoft Teams e Microsoft Teams Admin Center:
• Portal de Desenvolvimento = https://teams.microsoft.com ou no aplicativo do Teams
• Microsoft Teams Admin Center = https://admin.teams.microsoft.com/dashboard
Portal do Desenvolvimento
Para criar o app utilizando o Portal do Desenvolvimento, é necessário seguir os seguintes passos:
- Acesse o Portal do Desenvolvedor, digitando (Portal de desenvolvimento) no campo pesquisar.
- Clique em Aplicativos
- Clique em +NOVO APLICATIVO
- Abrirá um pop-up para adicionar o nome do APP.
Esse nome definirá o nome do Chatbot/assistente virtual, após inserir, clique em adicionar
Após adicionar o nome do Bot, abrirá uma sessão para configuração denominada: Informação Básica.
• Preencha o campo Breve descrição. Você pode usar o exemplo a seguir: (ex: Assistente Virtual)
• Preencha o campo Descrição longa. Você pode usar o exemplo a seguir: (ex: Assistente Virtual)
• Preencha o campo Nome do desenvolvedor ou empresa. Você pode usar o exemplo a seguir ou se preferir usar o nome da sua empresa: (ex: Empresa Z)
• Preencha o campo Site. Você pode usar o exemplo a seguir ou se preferir usar o site da sua empresa: (ex: https://www.weni.ai/)
• Preencha o campo Política de privacidade. Você pode usar o exemplo a seguir ou se preferir, usar a política da sua empresa: (ex: https://www.politicas-de-privacidade)
• Preencha o campo Termos de uso. Você pode usar o exemplo a seguir ou se preferir, usar o Termo de uso da sua empresa: (ex: https://www.termosdeuso)
• Preencha o campo ID do Aplicativo (cliente). Esse campo ID do Aplicativo, deve ser preenchido com o ID do Aplicativo criado na AZURE.
Com esse ID, o aplicativo do Teams integra com o aplicativo do Azure.
A imagem a seguir representa a inserção dessa informação.
Após o preenchimento das informações básicas, clique em salvar. Em seguida, deve-se configurar algumas informações localizadas abaixo do nome do BOT. Iniciando na aba Configurar, onde temos os seguintes pontos.
- Informação básica
- Marca
- Recursos do Aplicativo
- Permissões
- Logo único
- Informação básica
- Marca
- Recursos do Aplicativo
- Permissões
- Logo único
- Idiomas
- Domínios
Marca
Para inserir a imagem da persona do Bot, clique em Marca, onde abrirá um pop-up para fazer upload das imagens do Bot, o qual tem que obedecer às especificações de tamanho, conforme a imagem a seguir.
Recursos do Aplicativo
Após inserir as imagens, clique em Recursos do aplicativo e em seguida Bot.
Em seguida, será aberta uma tela para configuração de alguns parâmetros do Bot.
No campo (Identificar seu bot), clique em Insira um ID de bot e em seguida preencha com o ID do Aplicativo criado no Portal do Azure. Os demais campos devem ser selecionados seguindo os exemplos do print da imagem abaixo.
Ao concluir as configurações, clique em Salvar.
Publicar a Aplicação no Teams
Clique no botão publicar.
Ao clicarmos em publicar, abrirá um pop-up (Publicar seu aplicativo). Clique na opção Publicar para sua organização:
Após clicar, abrirá uma janela semelhante à da figura abaixo. Clique no botão:
Logo em seguida, aparecerá uma mensagem notificando que a publicação foi enviada para aprovação.
App será enviada para aprovação, caso seja aprovado, estará disponível para os usuários Teams da empresa.
Realizar a aprovação da publicação do App no Teams
Agora será necessário aprovar o App, acesse: https://admin.teams.microsoft.com/dashboard, em seguida, clique em Teams apps.
Em seguida clique em Manage apps:
Agora, deve-se clicar em Search by name.
Inserir o nome do Bot que foi criado, conforme exemplo abaixo para a realização do filtro. Em seguida, Clique no nome do BOT.
A tela seguinte será para publicar App. Clique em Publish.
Um pop-up de confirmação aparecerá na tela, clique em Publish novamente.
Após o procedimento, a informação sobre pendentes para aprovação fica zerada.
Agora o App está disponível para todos os usuários Teams do ambiente do cliente. Para acessar o aplicativo e começar a conversar com o Chatbot, procure o Catálogo de Aplicativos do Microsoft Teams na barra lateral. Selecione Feito para sua organização e clique em Adicionar:
