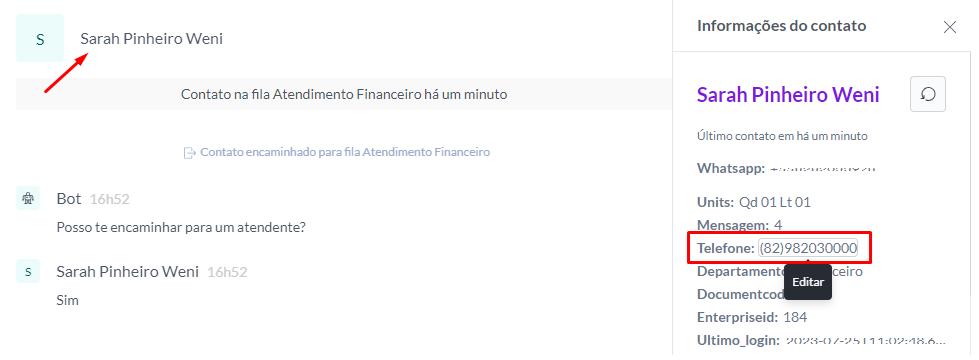Weni Chats: Introdução sobre o módulo de Chats
Atualizado
por Nádia Dias
Weni Chats
O Chats é o módulo de atendimento humano oficial da plataforma Weni. Foi desenvolvido com base nas necessidades e dores de nossos clientes, é nativo em todo projeto na plataforma Weni, e possibilita uma experiência auto-service.
Nas próximas seções você poderá conhecer mais conceitos e funções deste módulo.
Permissões de usuário
As permissões do usuário representam atribuições referentes a cada usuário no projeto, e no módulo de Chats, indicam os seguintes papéis:
Agente
É o usuário que utiliza o módulo de Chats para realizar atendimentos, tem permissão mínima no sistema e visualiza somente o módulo de Chats e o Dashboards com suas métricas individuais. Os atendimentos direcionados ao agente são definidos através do setor e fila em que está incluso.
Gerente de atendimento
É o usuário que gerencia os grupos de atendimento do WeniChats, tem permissão no sistema para visualizar configurações relacionadas ao setor que gerencia, pode visualizar os contatos que estão nas filas e realizar atendimentos. No Dashboards visualiza as métricas do setor em que é gerente.
Administrador
É o usuário com todos os níveis de permissões, cria setores e delega gerentes de atendimentos para os setores. No Dashboards tem uma visão geral de toda a operação.
Funcionalidades
Informações do contato
Ao clicar na foto ou nome do contato em qualquer área da conversa é possível acessar a sidebar de informações do contato, onde é apresentada a foto do contato em tamanho maior, os dados como canal pelo qual o contato está conversando, horário do último contato, função de transferir chat e galeria de mídias do contato.
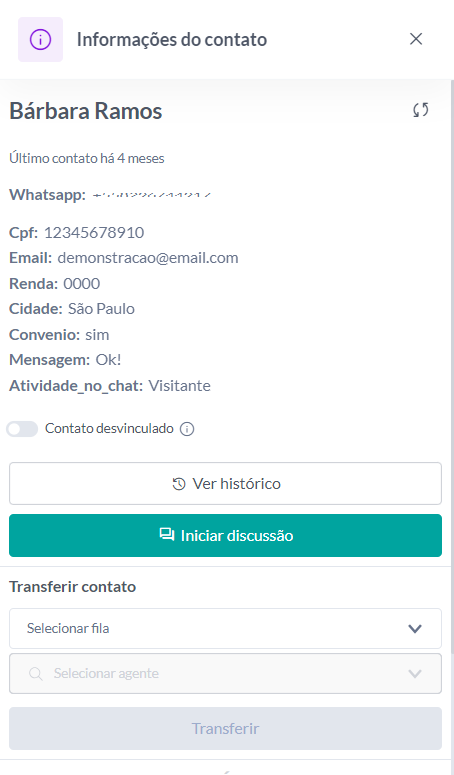
Mensagens rápidas
Mensagens rápidas é um recurso que disponibiliza a possibilidade de cadastrar modelos de mensagens para que sejam utilizadas rapidamente, ao clicar no botão de mensagens rápidas o usuário tem acesso a sidebar da função, onde é possível visualizar as mensagens, gerenciá-las e cadastrar uma nova, uma mensagem pode ser utilizada através do clique sobre a mensagem, ou digitando / seguido do atalho da mensagem.
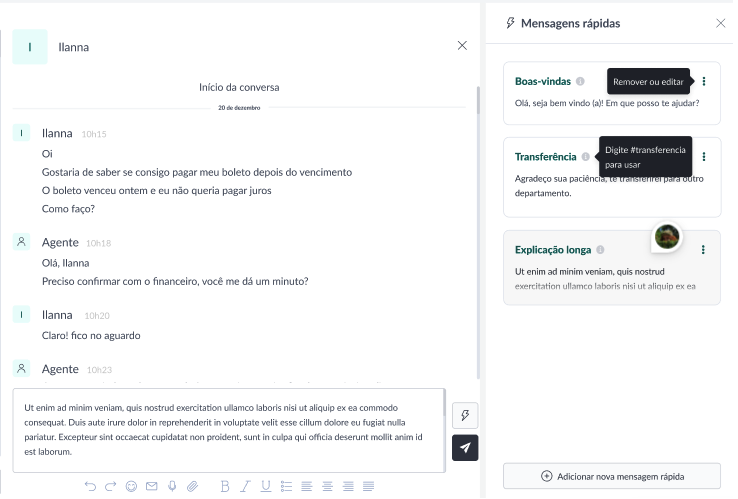
Ao selecionar a mensagem desejada, o texto cadastrado na mensagem preenche o campo de editor de texto.
É possível utilizar as mensagens rápidas de duas maneiras:
- A primeira é como no exemplo anterior, em que o agente abre a sidebar clicando no botão de mensagens rápidas e em seguida clica na mensagem desejada.
- A outra opção é por meio de atalho, o agente ao cadastrar a mensagem determina uma palavra-chave como atalho, para utilizá-la somente com o teclado o agente deve digitar a tecla / (barra)
O usuário pode navegar pelas mensagens com as setas do teclado e apertar enter para usar a mensagem, digitando o texto de atalho a ferramenta faz a busca específica também:
Mensagens rápidas por setor
Também é possível configurar mensagens rápidas para cada setor, dessa forma os gerentes podem executar essa função no momento em que cria o setor. Seja na imagem:
Transferir Chat
A função de transferir chat serve para direcionar o contato para um setor, fila ou agente específico, essa função pode ser acessada na área de informações do contato.
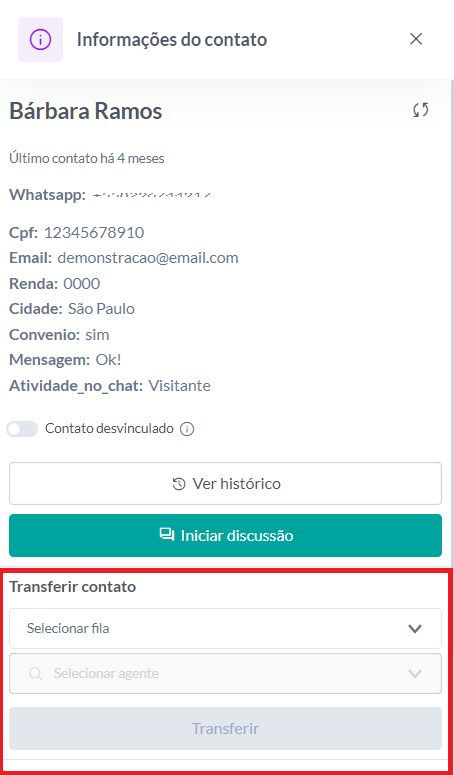
O usuário pode pesquisar pelo nome de um agente, fila ou setor, ou pode selecionar algum destinatário na lista que se abre, ao confirmar a transferência o contato é encaminhado para o destinatário.

Gravar e enviar áudio
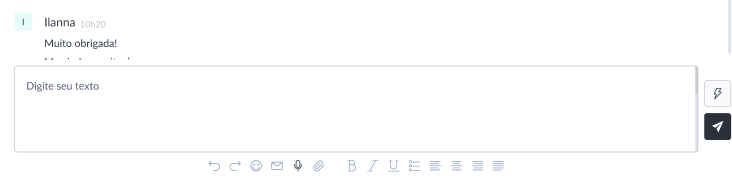
Através dos botões da caixa de texto, o usuário pode gravar um áudio e enviar, antes do envio para o contato, o usuário pode reproduzir o áudio e por fim enviar.
Arrastar arquivos
É possível arrastar arquivos para caixa de texto e o ctrl + v está ativo para copiar arquivos de imagens sem precisar anexar.
Emojis
Emojis podem tornar a comunicação mais envolvente, isso porque eles facilitam a compreensão do tom e a intenção da mensagem. O Weni Chats tem uma página completa de emojis. Veja na imagem abaixo:
Quebra de texto
É possível digitar shift + enter e quebrar linhas, o que pode facilitar na organização da mensagem. Veja na imagem abaixo:
Dashboard
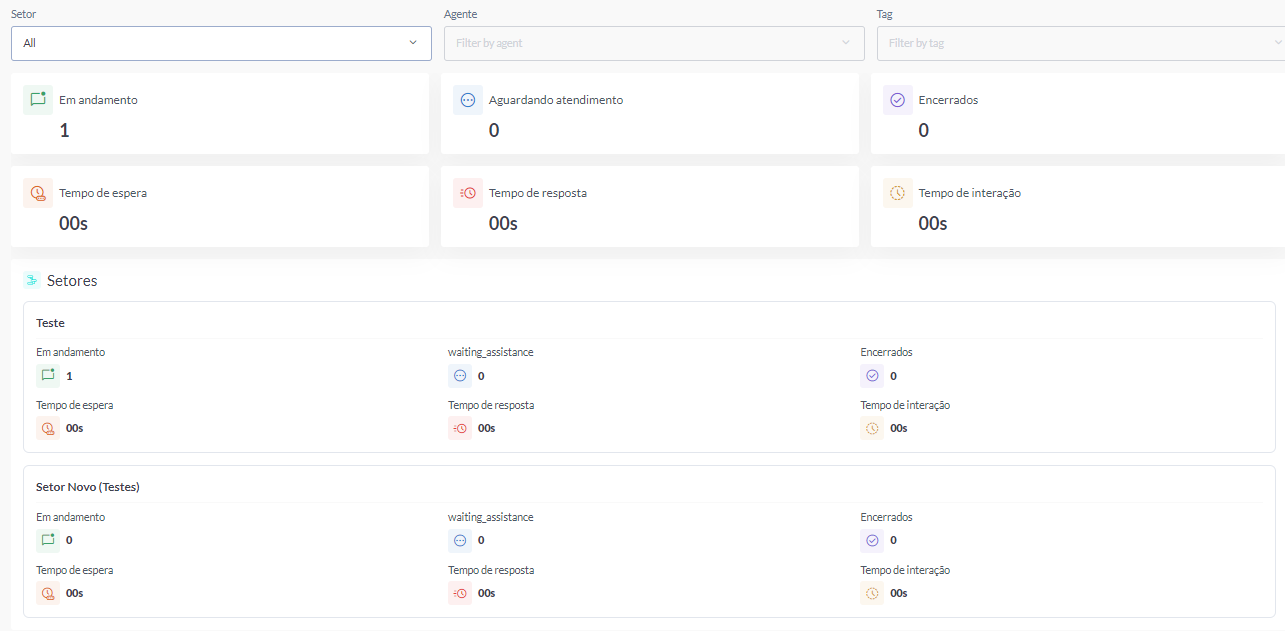
Para facilitar a localização de históricos, o Chats dispõe 2 tipos de filtros por enquanto, são eles:
Filtragem por tags, que possibilita selecionar tags e buscar os chats que foram classificados com aquelas tags.
Filtrar por data, que possibilita determinar um período ou data específica para busca dos históricos.
Limpar filtros, há também o botão de limpar filtros.
Visualizar histórico
O usuário vai visualizar a lista de Chats em ordem cronológica, dos mais recentes para os mais antigos, nessa listagem é possível visualizar a foto do contato, nome, agente que fez o atendimento, tags que foram utilizadas para classificar, data e um botão para abrir o chat.
Ao visualizar o histórico do contato o agente pode ver o início do atendimento, o histórico com o Bot e os acontecimentos do chat, por fim as tags usadas para classificar o chat em si.
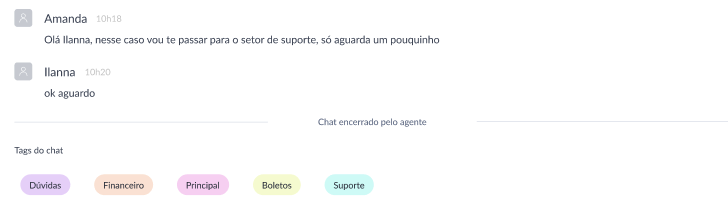
Assinatura Ativa
É possível adicionar assinatura ativa, assim cada mensagem trocada terá o nome do agente que está respondendo. Para ativar essa função, acesse configurações > chats. Em seguida, selecione o setor que deseja configurar, depois de abrir o setor, em opções adicionais, selecione assinatura ativa. Veja na imagem abaixo:
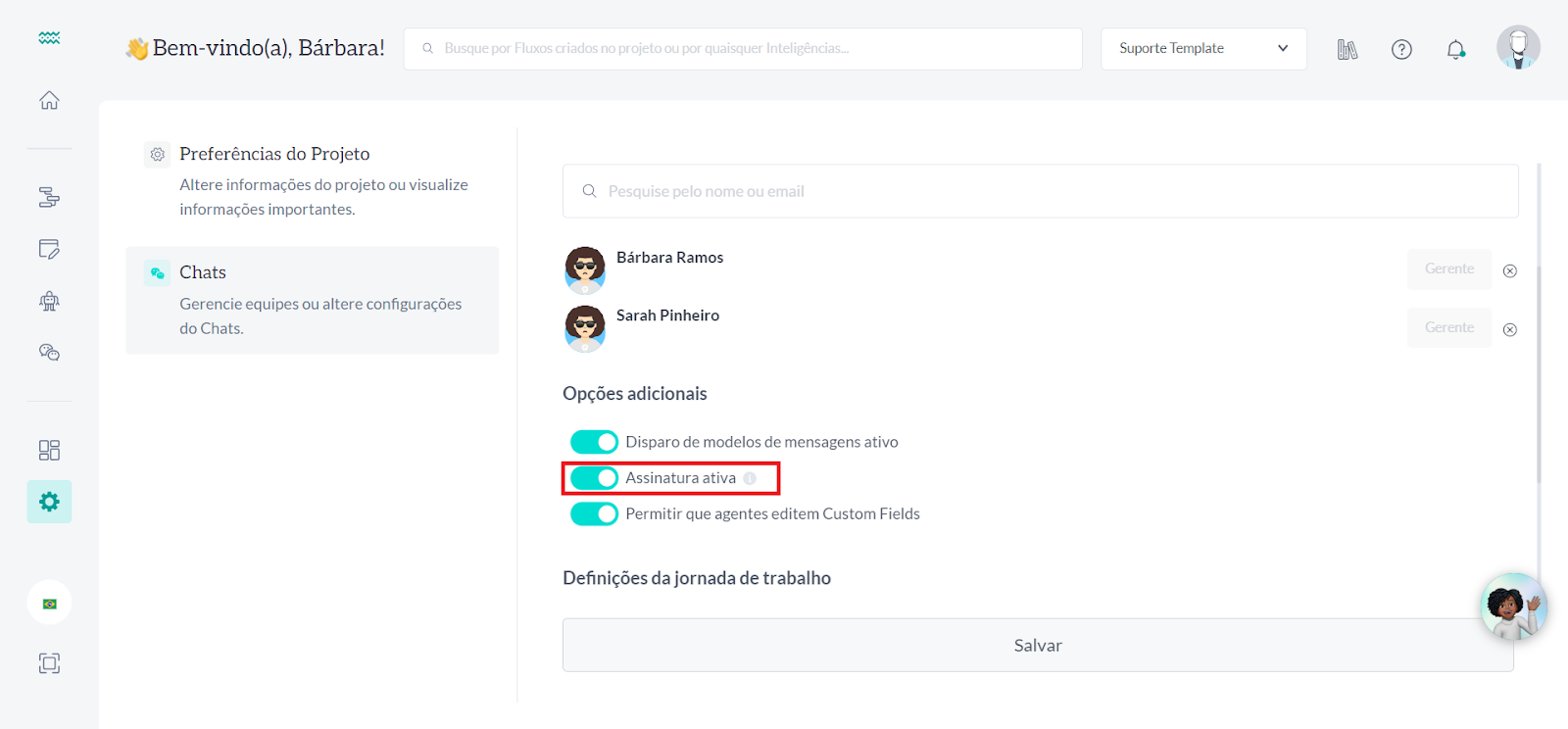
Depois de adicionar esta opção o nome do agente irá aparecer no balão de mensagem seguido de dois pontos, como mostra na imagem em seguida:
Modo de visualização
Ao clicar no nome do agente no dashboard, abre-se o modo de visualização dos atendimentos do agente. Assim, é possível ter uma visão geral dos detalhes dos atendimentos por agentes e um gerente pode assumir um chat a qualquer momento, transferindo para ele este atendimento.
Notificação Via Navegador
Como uma parte dos nossos clientes optam por não ativar o efeito sonoro, foi lançada também a notificação via navegador. Para que isso aconteça é necessário permitir as notificações do seu navegador, para então ser notificado assim como mostra a imagem abaixo:
Planilha Dashboard
Além de ter um dashboard disponível, também é possível baixá-lo em formato de Excel. Veja na imagem abaixo:
Edição de Campos de Contato
Caso seja necessário, o agente poderá alterar campos de contato do cliente, isso facilita principalmente aqueles que estão com algum dado errado ou até que precise atualizar alguma informação. Para ativar essa função de edição, basta clicar em configurações e setores, abra o setor e ative a função de edição de Custom Fields, como mostra a imagem abaixo:
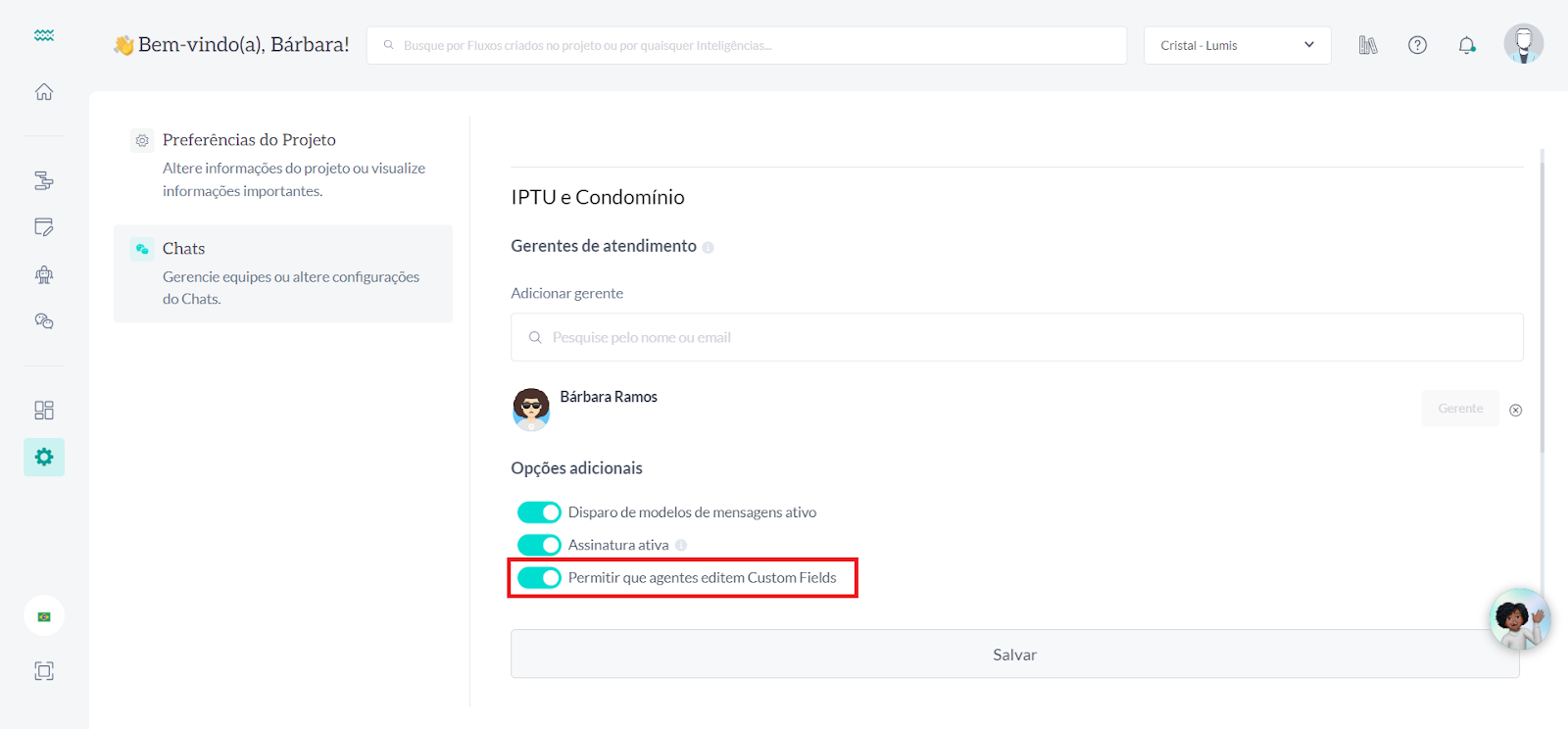
E para fazer essa edição basta clicar no nome do contato, uma coluna lateral direita exibirá as informações do contato e por fim clicar no campo do dado para digitar informação atualizada, veja na imagem seguinte: