Initial concepts
So, what we can do with the Platform?
Register and login
First Steps - Creating your project
Profile
Permission System
Project Dashboard
Platform Glossary
Changing the Platform Language
2-Factor Authentication
Invalid authentication code
Artificial Intelligence
Human Attendance
Weni Chats: Introduction to the Chats module
Weni Chats: Human Service Dashboard
Weni Chats: Attendance distribution rule
Weni Chats: Using active triggering of flows
Using groups to organize human attendance
Studio
Contacts and Messages
Groups
Messages
Triggers and Campaigns
Adding a trigger
Triggers Types
Tell a flow to ignore triggers and keywords
Campaign introduction
How to create a Campaign
Editing events
Creating contact from an external Webhook
Contact history
How to Download and Extract Archived Data
Integrations
Settings
How to connect and talk to the bot through the settings
Adding a Facebook Channel
Adding a Viber channel
How to Create an SMS Channel - For Developers (RapidPro)
Web Chat Channel
General API concepts and Integrations
How to create a channel on twitter
How to create a channel on Instagram
How to create an SMS channel
Adding ticket creation fields in Zendesk
Adding Discord as a channel
Creating a Slack Channel
Adding a Viber channel (RapidPro)
Creating a Microsoft Teams channel
Weni Integrations
How to Use the Applications Module
How to Create a Web Channel
Adding a Telegram channel
How to create a channel with WhatsApp Demo
Whatsapp: Weni Express Integration
Whatsapp: How to create Template Messages
WhatsApp Template Messages: Impediments and Configurations
Supported Media Sending - WhatsApp Cloud
Zendesk - Human Support
Ticketer: Ticketer on Rapid Pro
Whatsapp Business API
Active message dispatch on WhatsApp
Whatsapp business API pricing
How to Verify My Business
Whatsapp Bussiness API: WhatsApp message triggering limitation
Regaining Access to Business Manager
Webhook Configuration: Message Delivery Status
The Basics of Integrations
Native ChatGPT Integration
Native Integration - VTEX
General settings
General Project Settings
Weni Chats: Setting Up Human Attendance
Weni Chats: Human Service Management
Flows
Expressions and Variables Introduction
Variables Glossary
Expressions Glossary
Flows Creation
Flows introduction
Flow editor and tools
Action cards
Zero Shot Learning
Decision cards
Adding Media to the message
Call Webhook: Making requests to external services
Import and export flows
Using expressions to capture the user's location
Viewing reports on the platform
Route markers
WhatsApp Message Card
UX Writing
Concepts
Good Practices for Chatbots Based on UX Writing
Hierarchy of information
Usability Heuristics for Chatbots
UX Text Standards
Weni CLI
- All Categories
- General settings
- Weni Chats: CoPilot
Weni Chats: CoPilot
Updated
by Manu da Silva
Chats CoPilot is a feature that uses artificial intelligence to suggest quick responses during conversations. Its use is extremely simple, and in this guide, we will walk through the steps.
Configuring the CoPilot
To configure the CoPilot, go to the desired department in the Weni Chats settings under the Settings module and select the department you want to configure. In the Messages tab, you will find the first option: CoPilot, which is disabled by default. To activate this feature, the project must be integrated with ChatGPT. If this integration is not yet configured, Weni Chats will provide a link for you to insert your OpenAI token and complete the setup.
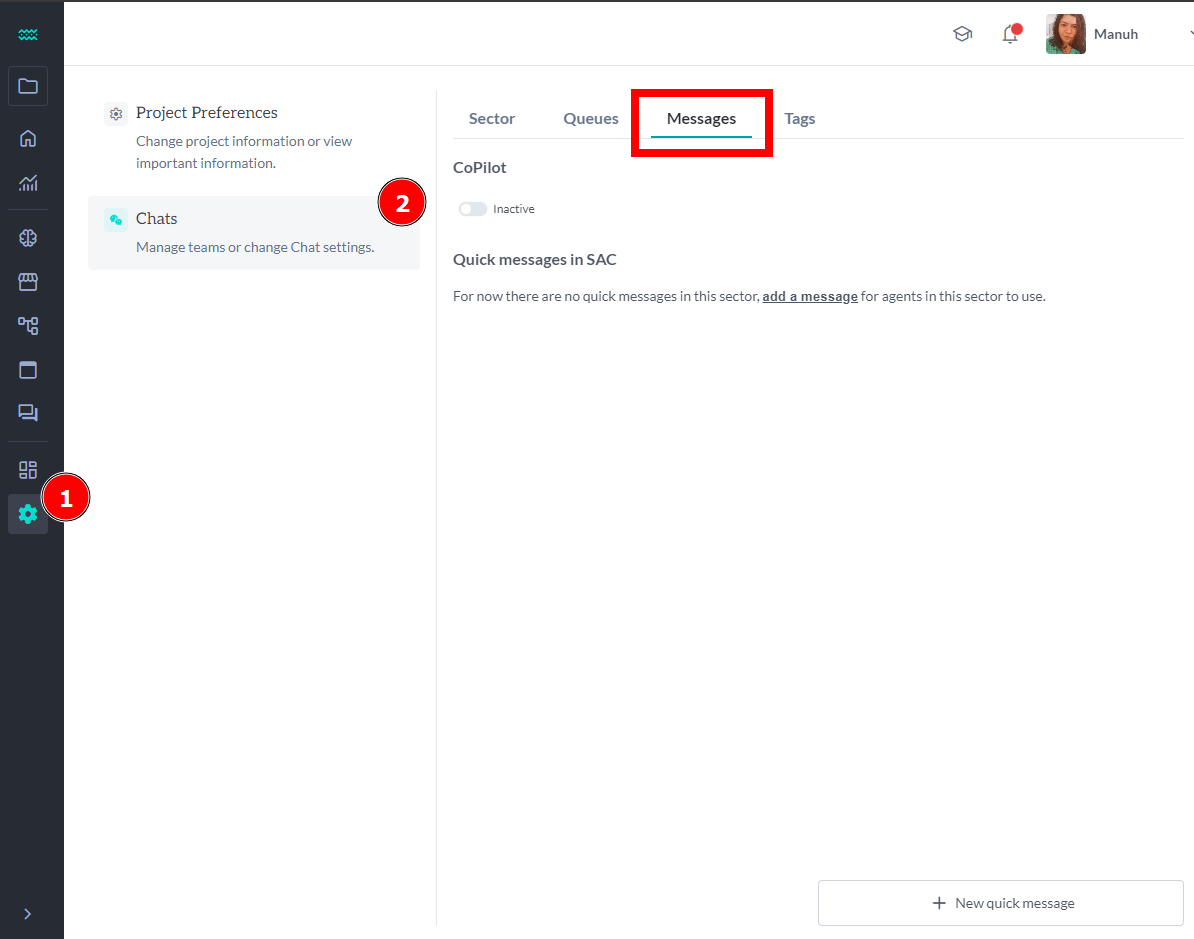
Once the integration is configured, simply activate CoPilot, and this screen will appear:
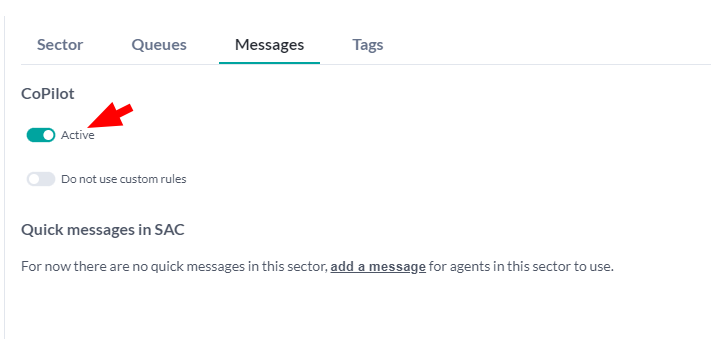
The configuration is quite simple, and if desired, you can add custom rules by activating the switch and typing the text that will define rules for CoPilot, as shown in the example below:
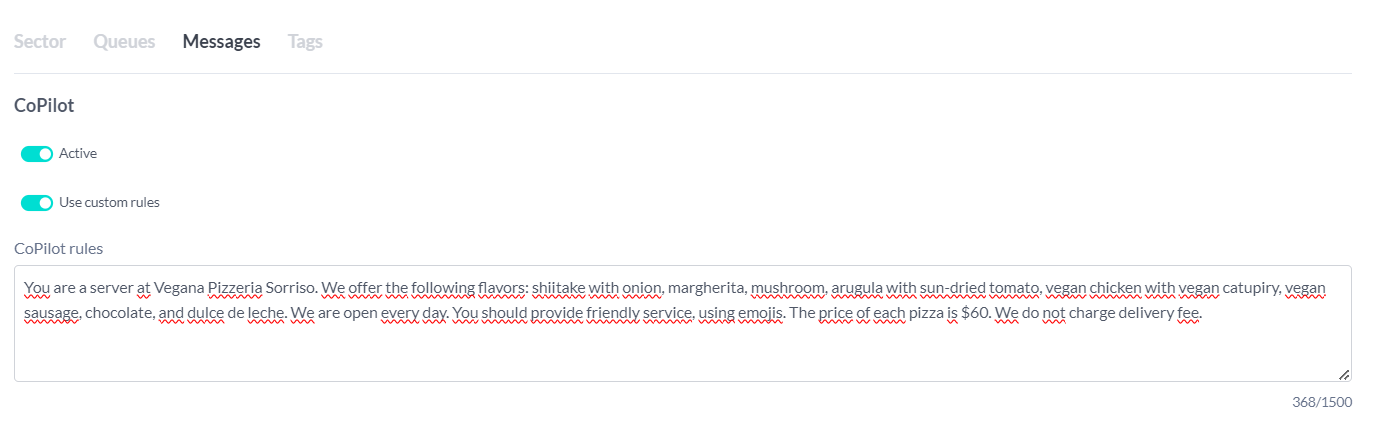
After entering your text, simply click outside the box and save the department, and CoPilot will be ready to work!
Using CoPilot
Once activated, to use CoPilot simply type /, which by default becomes the first option for a quick message.
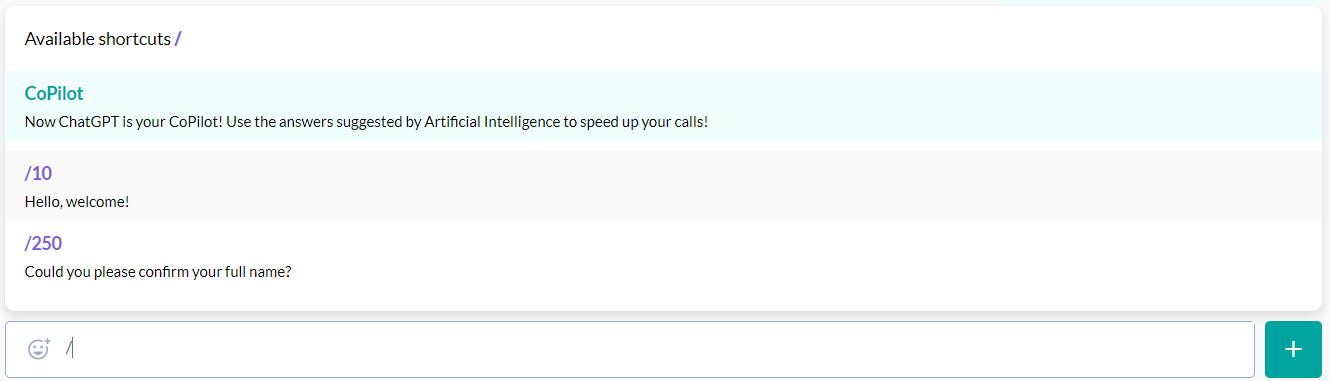
Press the enter key on your keyboard, which will select CoPilot, and it will then load and suggest a response.
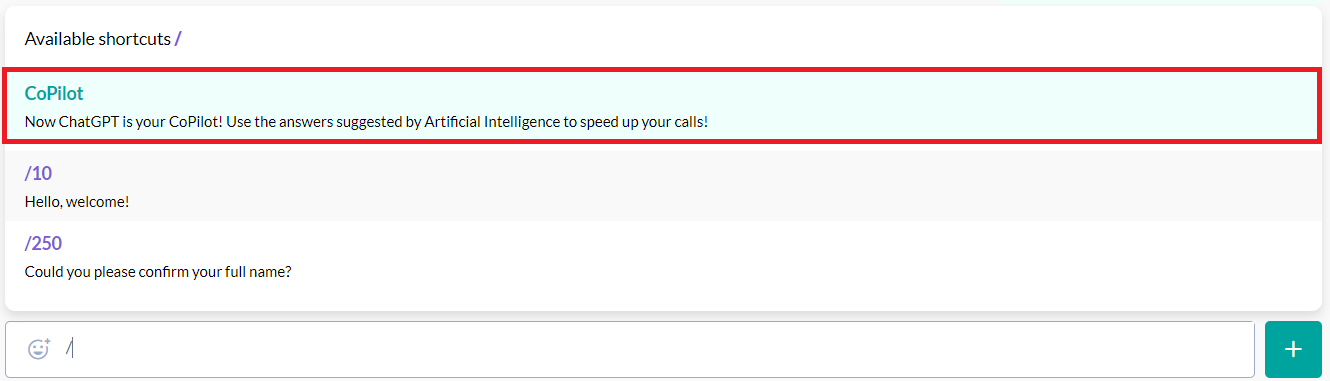
To use the suggested response, simply press enter again, and the response will go to the text box of Weni Chats, where you can edit it if necessary. If everything is correct to send the response, simply press enter once more, and the response will be sent!
#copilot #wenichats #humaninteraction
