Initial concepts
So, what we can do with the Platform?
How do I know if my company needs a chatbot?
Register and login
First Steps - Creating your project
Choose your plan
Profile
Permissions system
Project Dashboard
Platform's Glossary
2-Factor Authentication
Invalid authentication code
General settings
Artificial Intelligence
Weni Brain
Zero Shot Learning
WeniGPT
What is the Weni Platform's AI Module?
Overview
What is an Intelligence?
Intents and Entities
Hands-on
Creating an Intelligence
Training your Intelligence
Intelligence Force
Tests
Inbox
Translating your dataset
Share your AI with translators
Requesting authorization
Versions
Settings
Integration
Integrate an intelligence to your project in the Weni Platform
Introducing the Content Intelligence
Integrating a Content Intelligence
Updates
Glossary
Guidelines and Good practices
Flows
Expressions and Variables Introduction
Variables Glossary
Expressions Glossary
Flows Creation
Flows introduction
Flow editor and tools
Action cards
Decision cards
Adding Media to the message
Call Webhook: Making requests to external services
Split by Intent: Using Classifiers
Import and export flows
Using expressions to capture the user's location
Viewing reports on the platform
Route markers
Studio
Contacts and Messages
Groups
Messages
Triggers and Campaigns
Adding a trigger
Triggers Types
Tell a flow to ignore triggers and keywords
Campaign introduction
How to create a Campaign
Editing events
Creating contact from an external Webhook
Contact history
How to download, extract, transform and combine archived data from Weni Flows
Channels
Settings
Channels Introduction
Adding a Facebook Channel (RapidPro)
Adding a Viber channel
How a SMS Integration Works
General API concepts and Integrations
How to create a channel on twitter
How to create a channel on Instagram
Main steps to active Whatsapp for UNICEF
Adding Discord as a channel
Creating a Slack Channel
Adding a Viber channel (RapidPro)
Creating a Microsoft Teams channel
Weni Integrations
How to use the integrations module
Adding a Web channel
Adding a Telegram channel
How to create a channel with whatsApp demo
Whatsapp: Weni Express Integration
How to create template Messages: Whatsapp
Creating a Microsoft Teams Channel
Whatsapp Business API
Integrations
Human Attendance
Weni Chats: Introduction to the Chats module
Weni Chats: Setting Up Human Attendance
Weni Chats: Human Service Dashboard
Weni Chats: Human Service Management
Weni Chats: Attendance distribution rule
Weni Chats: Using active triggering of flows
Weni Chats: CoPilot
Ticketer: Ticketer on Rapid Pro
Ticketer: How to integrate Rocket.Chat as a ticket service on the Weni Plataform
How to send message templates through RocketChat
RocketChat call routing
RCAdmin API: Agent-Activity
U-Partners - Proper use of features
Using groups to organize human attendance
Data and BI
How to Install and Use the Weni Data Connector for Power BI
Incremental Update - Power BI
Explore Weni's Database Documentation
Tips for Data Modeling in Power BI
Filter using Contact Fields in Power BI
UX Writing
- All Categories
- Channels
- Settings
- Creating a Slack Channel
Creating a Slack Channel
Begin
- With your account and workspace already created, https://api.slack.com/apps and press the button to create a new app.
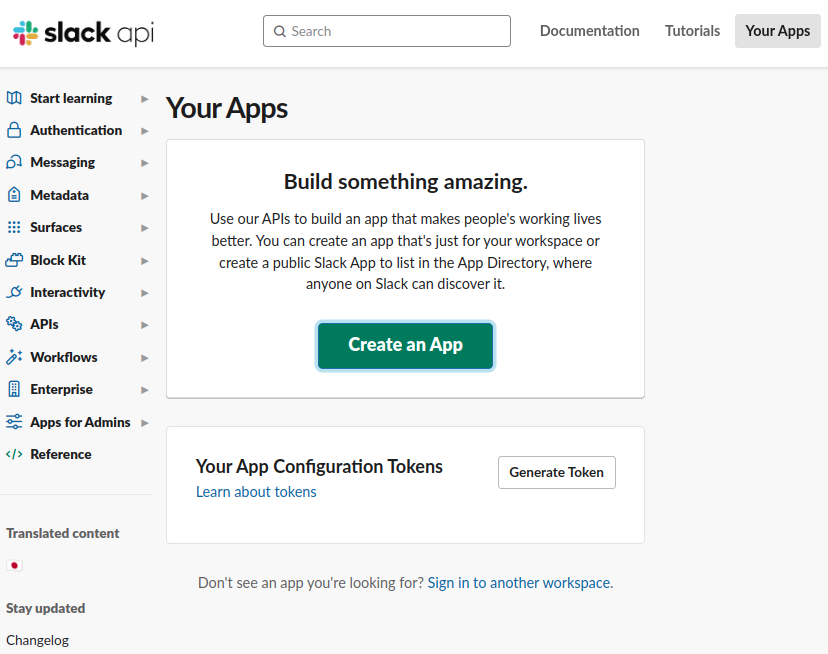
- Select the
From scratchoption.
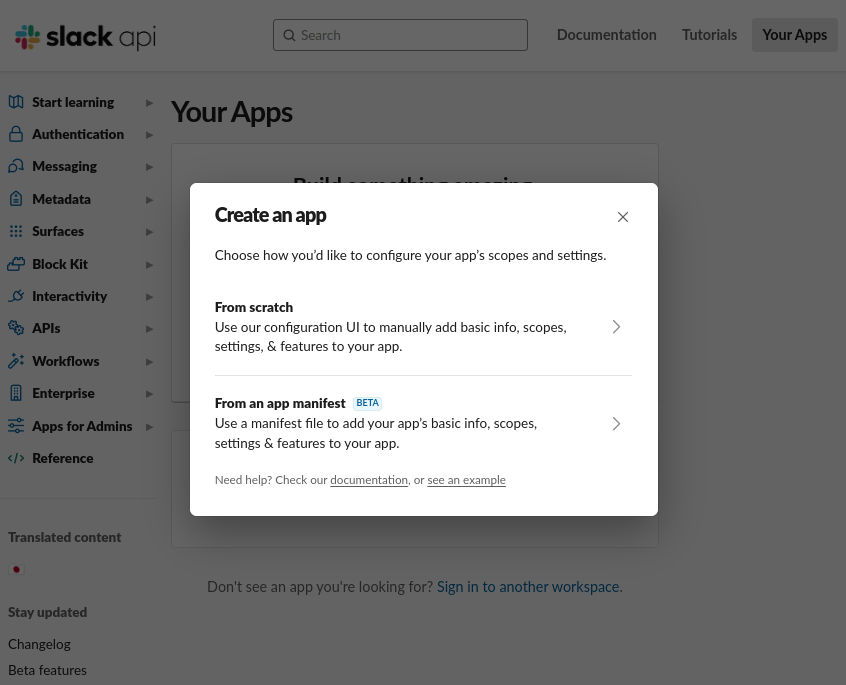
- In
Basic Informationgo to the Bots feature.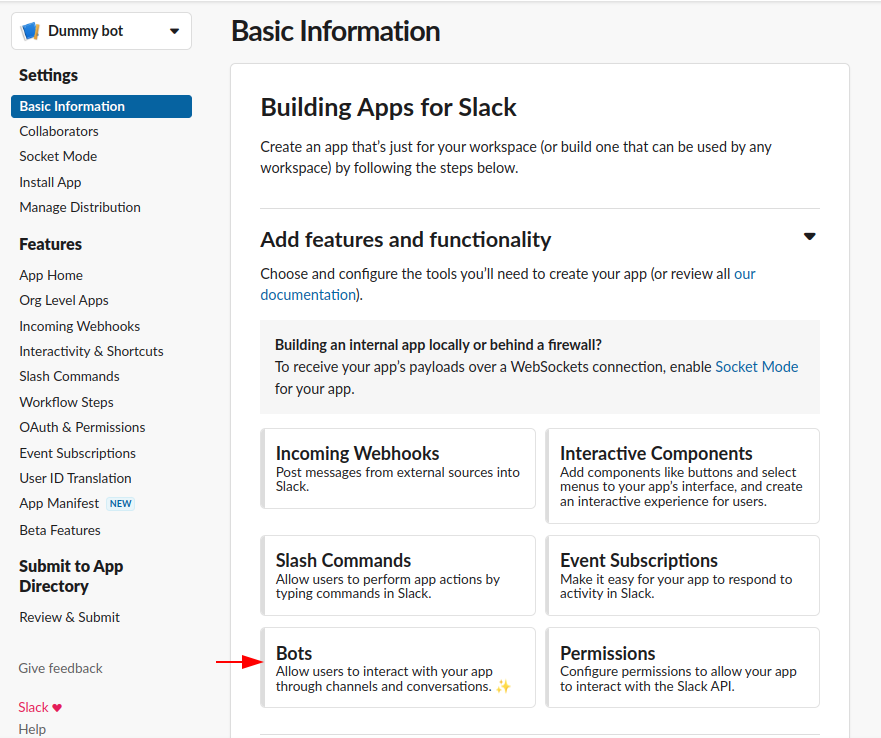
- Trigger
the Review Scopes to Addbutton to add the bot token scopes required for integration.
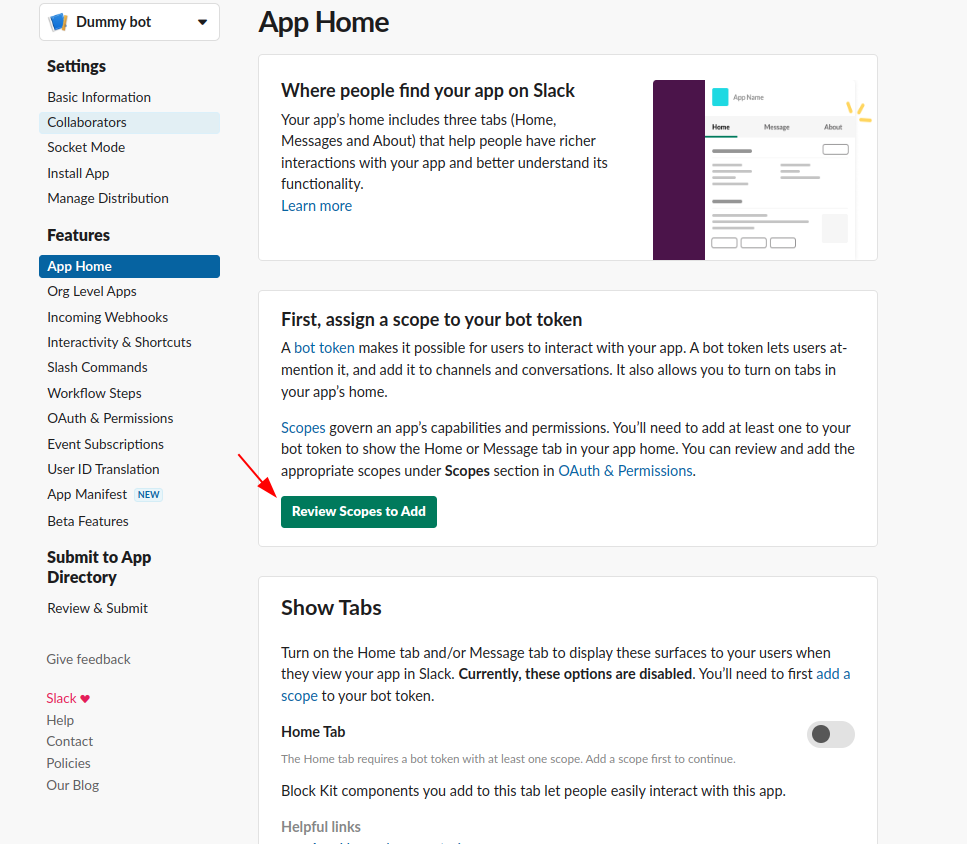
- Walk the page down to the Scopes content block.
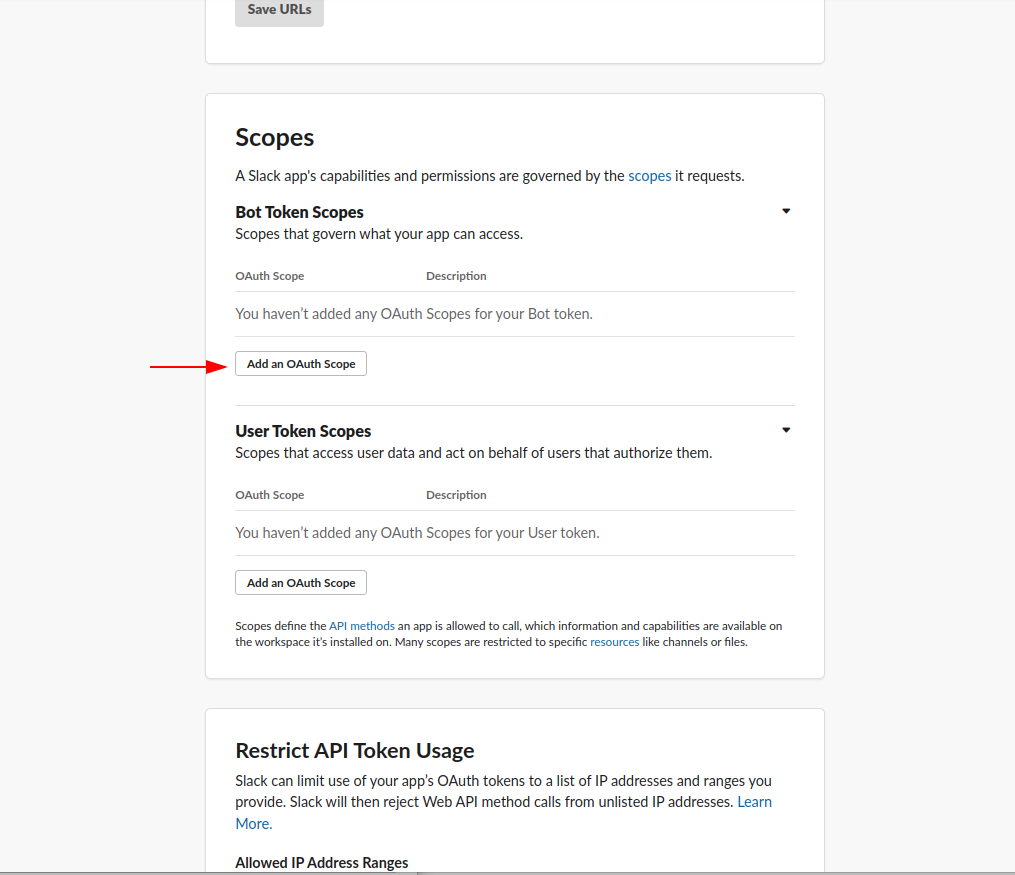
- For "Bot Token Scopes" add the scopes of
chat:write,files:read,files:write,users:read. For "User Token Scopes" add the scopes offiles:readandfiles:write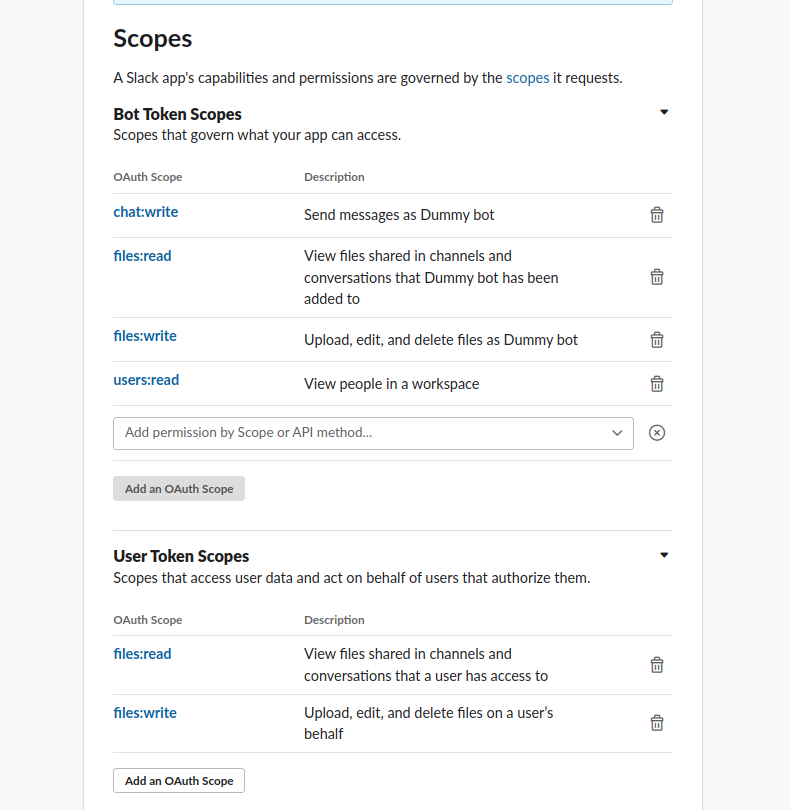
- Go up to the page until you find the
Install to Workspacebutton and trigger it to install the bot app for your workspace.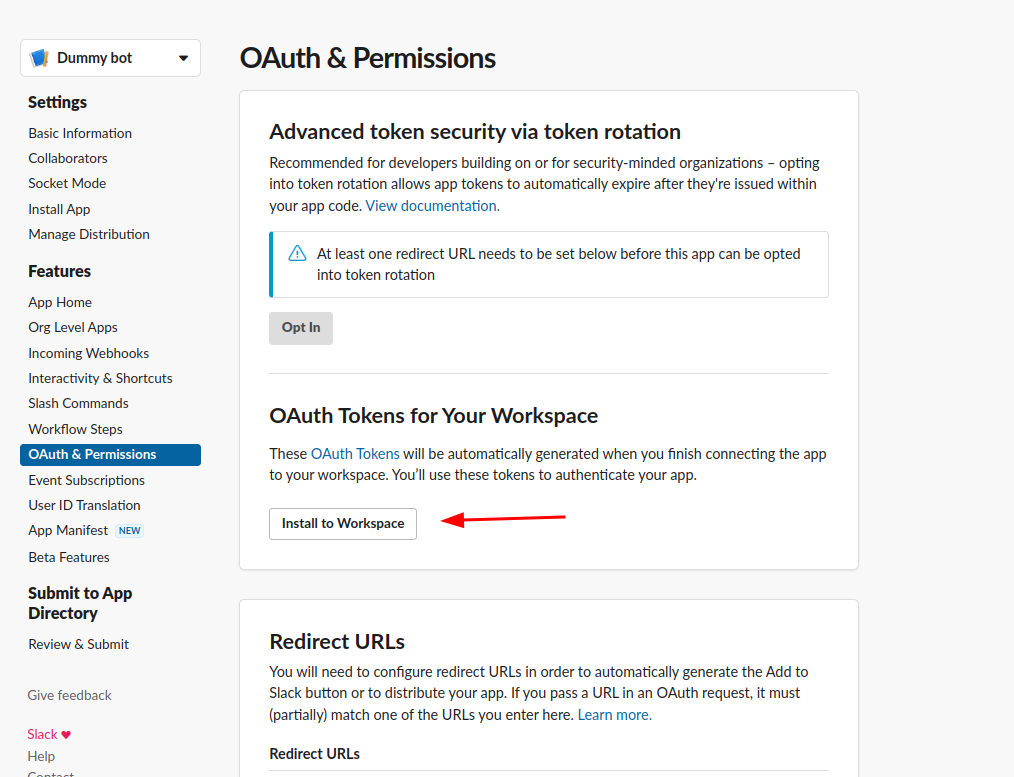
- Copy the tokens to put in the channel creation form for the slack bot on the Weni platform.
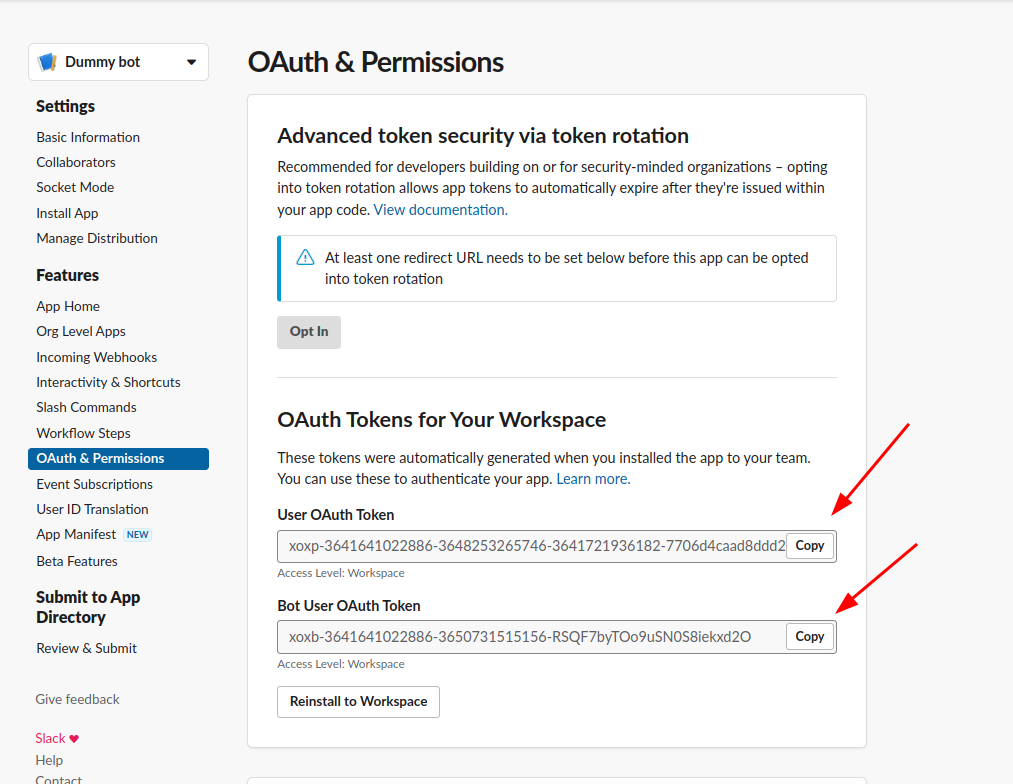
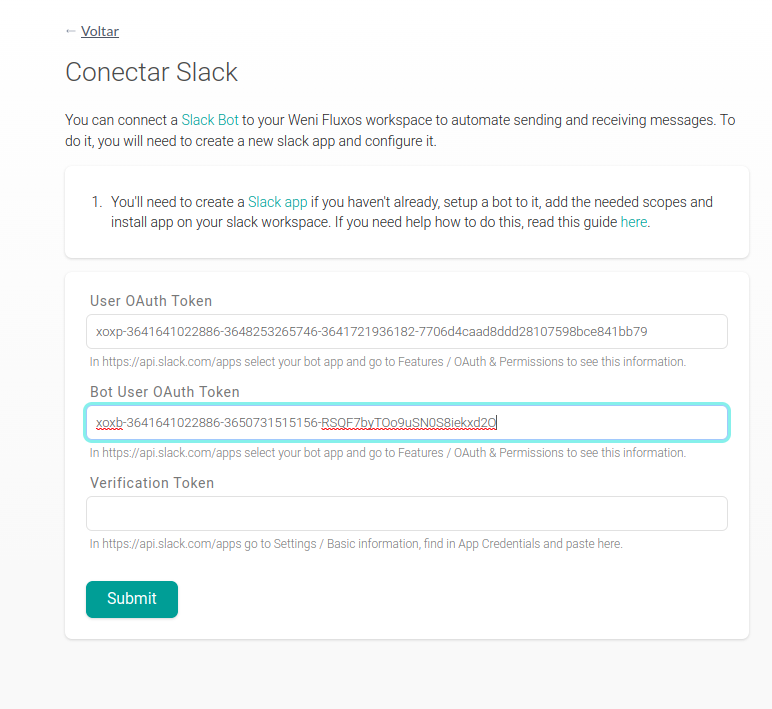
- On the slack apps page, go to the Basic Information menu to copy the
Verification Token.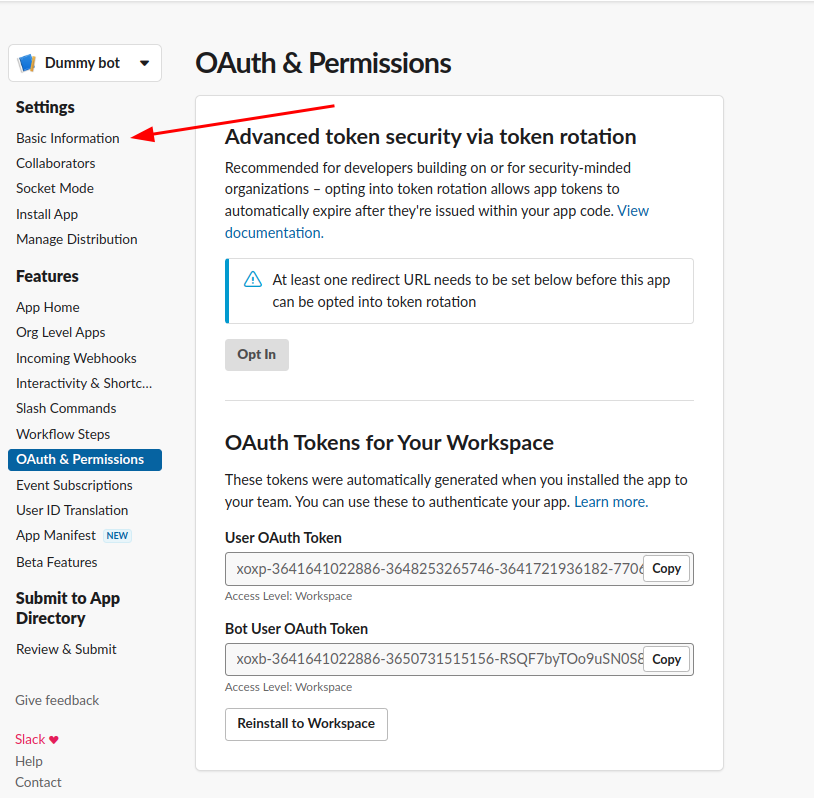
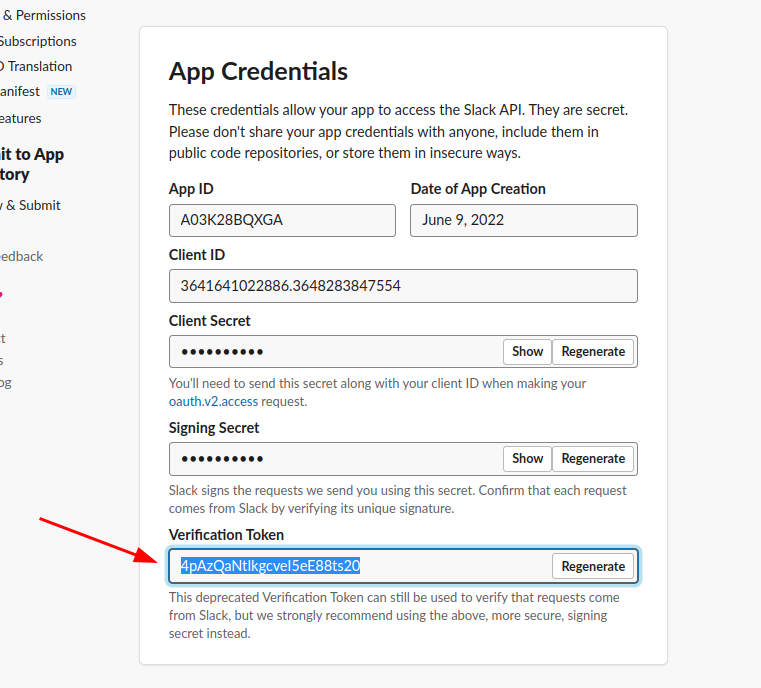
- After filling in all the fields on the form, press the button to finish.
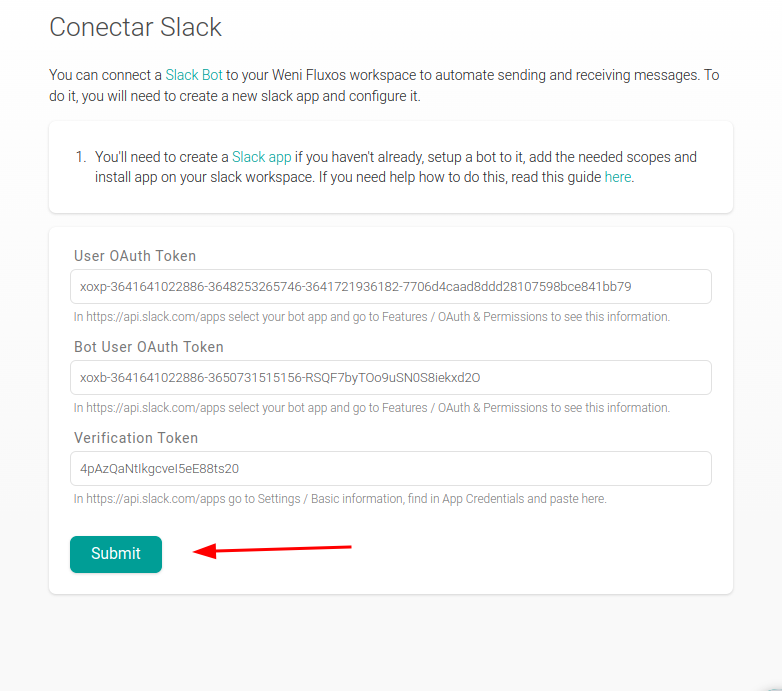
- After the registration form is complete, copy the URL that will appear on the created channel configuration screen.
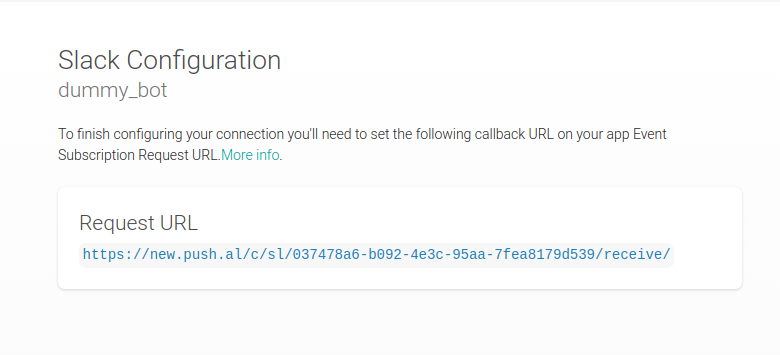
- Go back to the slack apps page, go to the
Event Subscriptionsmenu item, and activate.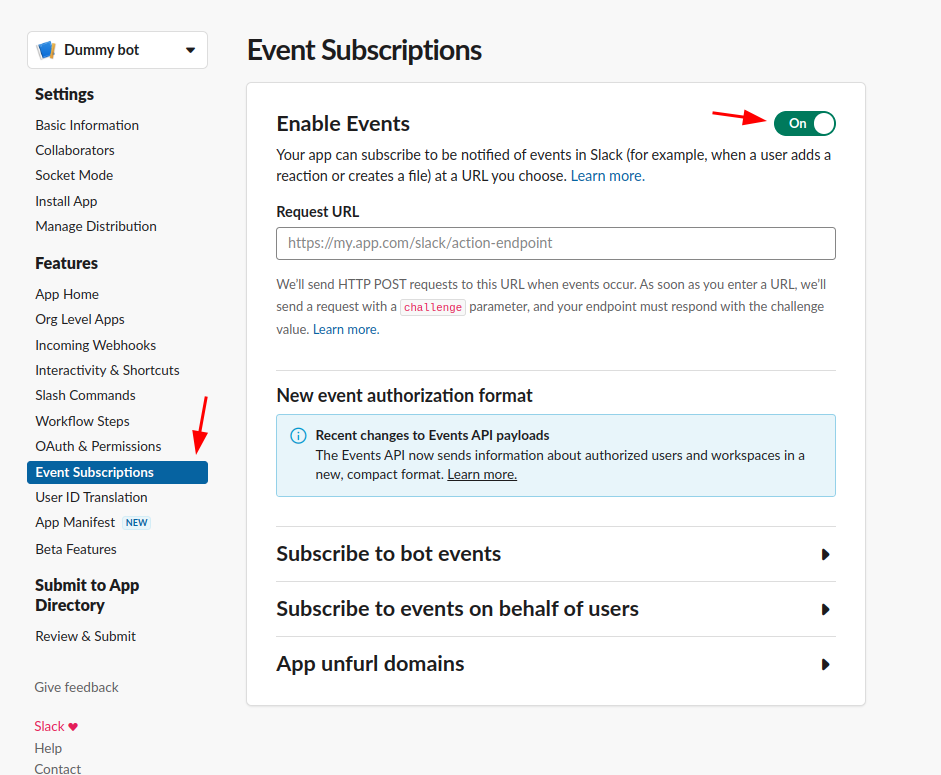
- Then paste the URL and wait a moment until the word
Verifiedappears in the green color next to the Request URL title.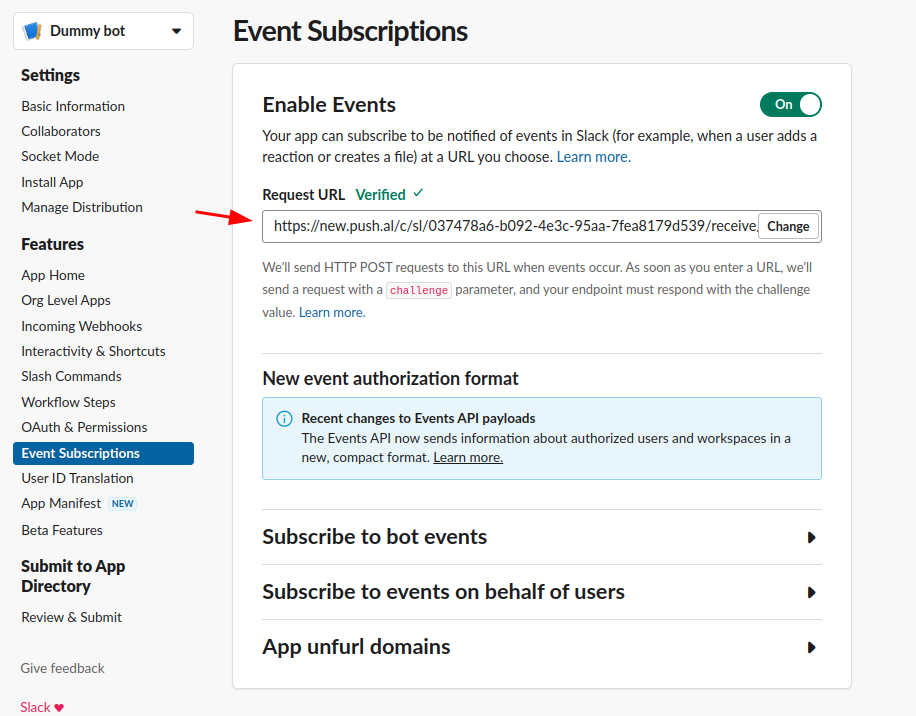
- Go down the page and add the events indicated in the image.
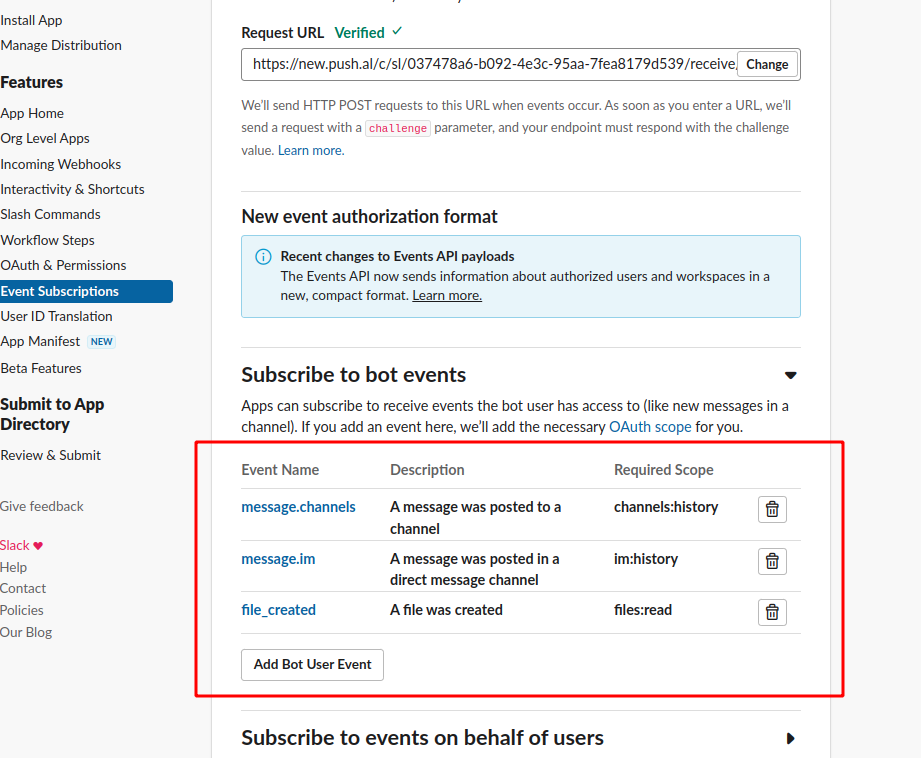
- Save modifications.
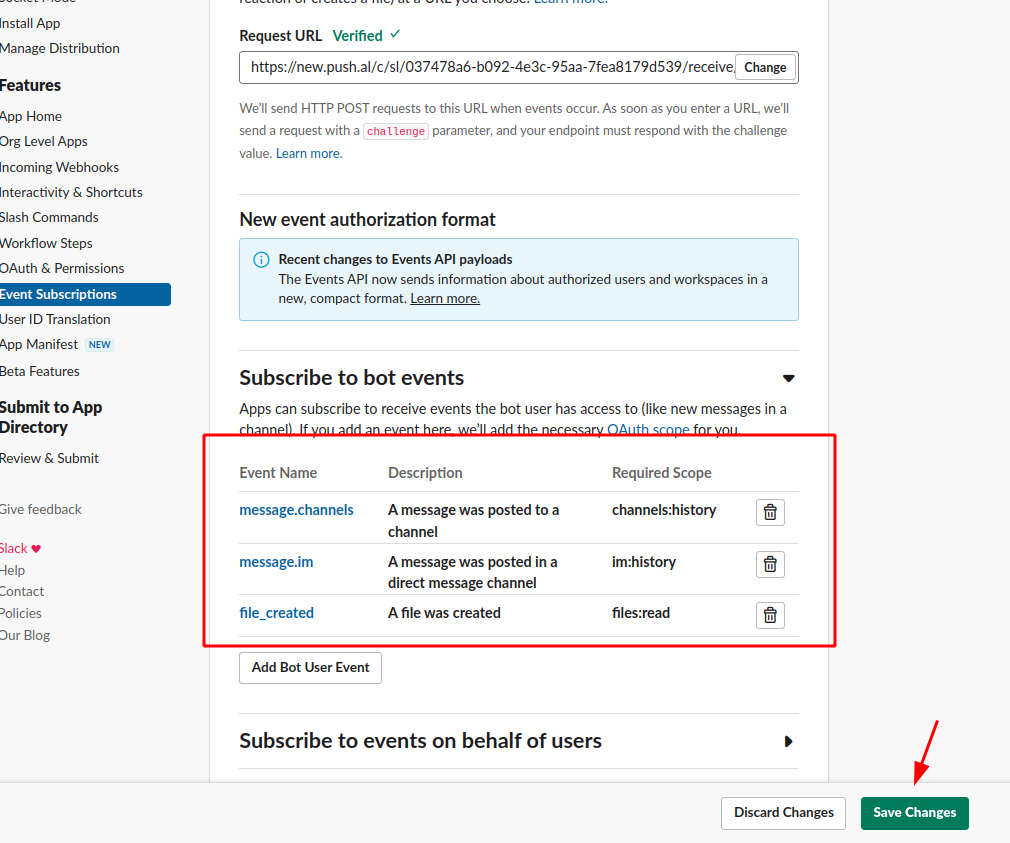
- After saving a yellow notification bar will appear asking you to reinstall the app for your workspace, click the link indicated.
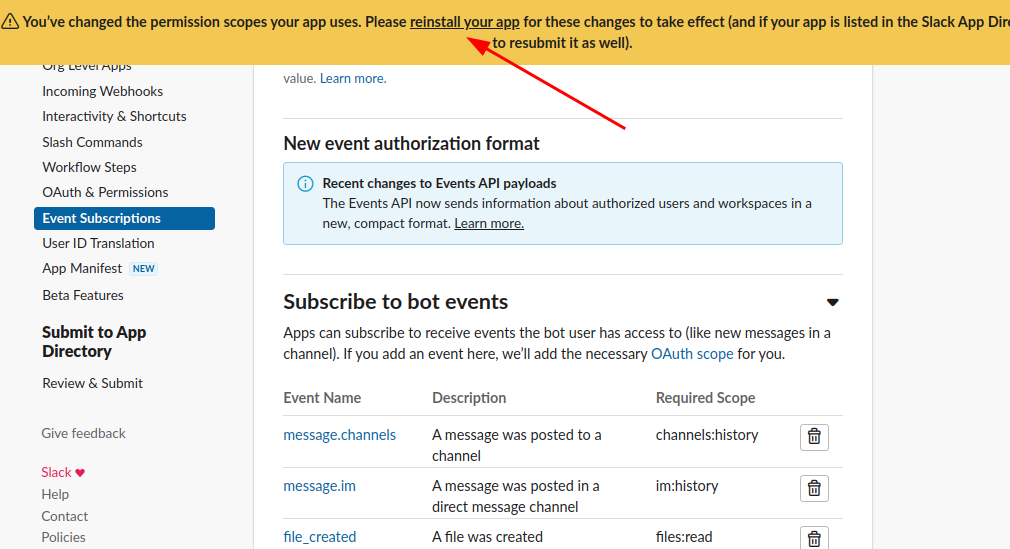
After these steps the bot will be able to interact in the Slack Workspace Channels that is inserted, but still cannot exchange direct messages with users, to allow this too, follow the next instructions.
- To enable direct message exchange permission go to App Home and check the check box indicated in the image.
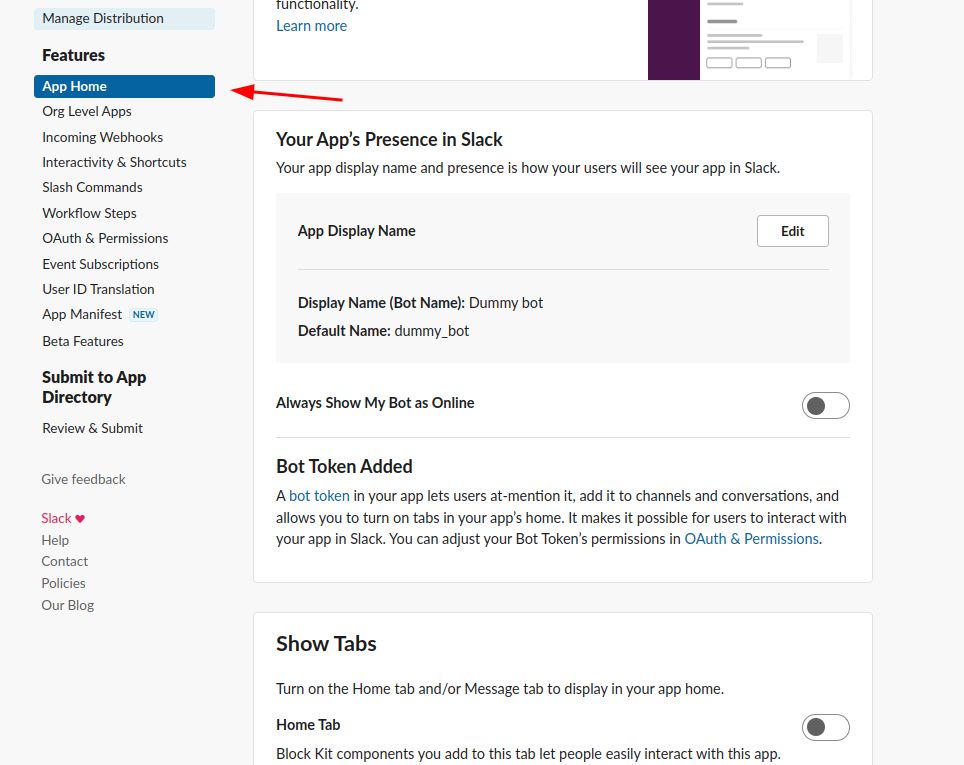
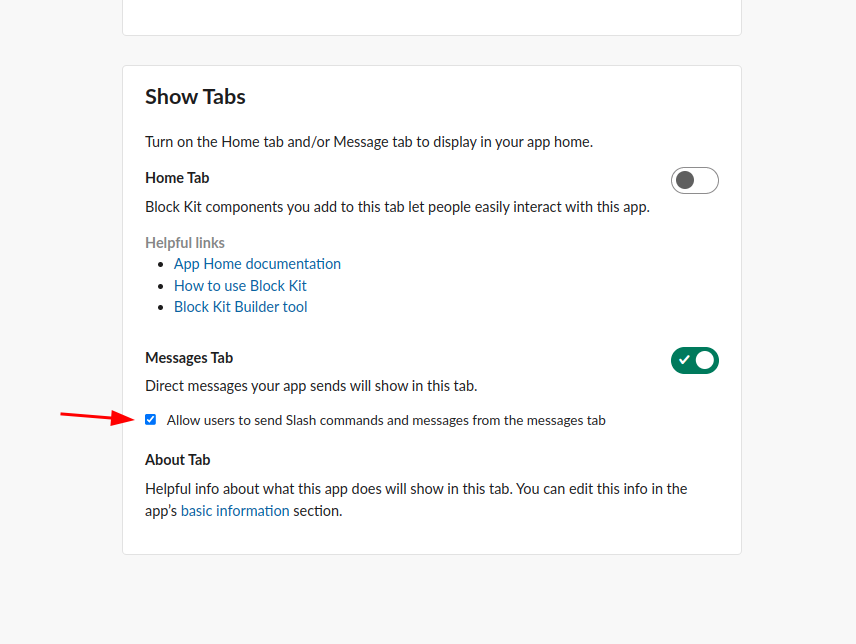
# How to activate quick replies/buttons in slack
In slack you need to enable sending quick responses in Features > Interactivity & Shortcuts in the Interactivity tab add in the Request URL field the Flows callback URL.
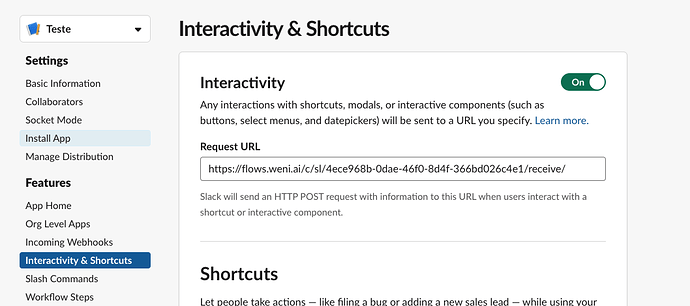
With all these steps your channel with slack bot will be integrated and able to send and receive messages in the slack channels that the bot is added or in direct messages.
